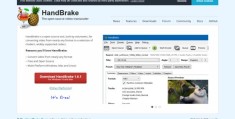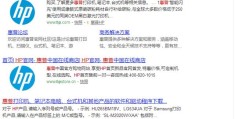mac怎么截屏(macbook pro的各种截图方法)
发布于 2023-03-28 20:24:17
上一篇:大草原上的小老鼠主题曲(80.90后小时候看过的动画片) 下一篇:word目录怎么自动生成(word自动生成目录的操作步骤)
海报
0 条评论
175
目录
推荐阅读
0 条评论
本站已关闭游客评论,请登录或者注册后再评论吧~