.NET中如何使用FastReport实现打印功能
.NET中如何使用FastReport实现打印功能
本文小编为大家详细介绍“.NET中如何使用FastReport实现打印功能”,内容详细,步骤清晰,细节处理妥当,希望这篇“.NET中如何使用FastReport实现打印功能”文章能帮助大家解决疑惑,下面跟着小编的思路慢慢深入,一起来学习新知识吧。
一、新建一个窗体程序,窗体上面有设计界面和预览界面两个按钮,分别对应FastReport的设计和预览功能,其实现代码如下:
usingFastReport;usingSystem;usingSystem.Collections.Generic;usingSystem.ComponentModel;usingSystem.Data;usingSystem.Data.SqlClient;usingSystem.Drawing;usingSystem.IO;usingSystem.Linq;usingSystem.Text;usingSystem.Threading.Tasks;usingSystem.Windows.Forms;usingDapper;namespaceFastReportDemo{publicpartialclassForm1:Form{publicForm1(){InitializeComponent();}privatevoidbtn_Design_Click(objectsender,EventArgse){//显示设计界面CreateReport(true);}privatevoidCreateReport(booltfDesigin){//获得当前程序的运行路径stringpath=Application.StartupPath;//定义报表Reportreport=newReport();stringstrDirectory=path+"\\ReportFiles";//判断文件路径是否存在,不存在则创建文件夹if(!Directory.Exists(strDirectory)){//不存在就创建目录Directory.CreateDirectory(strDirectory);}//判断文件是否存在if(!File.Exists(strDirectory+"\\产品明细.frx")){report.FileName=strDirectory+"\\产品明细.frx";}else{report.Load(strDirectory+"\\产品明细.frx");}//创建报表文件的数据源DataSetds=newDataSet();DataTabledt=GetDataSource();DataTabledtSource=dt.Copy();dtSource.TableName="ProductDetail";ds.Tables.Add(dtSource);report.RegisterData(ds);if(tfDesigin){//打开设计界面report.Design();}else{//打开预览界面report.Show();}}privateDataTableGetDataSource(){DataTabledt=newDataTable();//数据库连接stringstrCon=@"InitialCatalog=StudentSystem;IntegratedSecurity=False;UserId=sa;Password=1qaz@WSX;DataSource=127.0.0.1;FailoverPartner=127.0.0.1;ApplicationName=TransForCCT";SqlConnectionconn=newSqlConnection(strCon);stringstrSql=@"SELECTp.ProductId,p.ProductName,p.Price,c.CategoryNameFROMProductDetailpINNERJOINCategorycONp.CategoryId=c.CategoryId";//使用Dapper获取数据IDataReaderreader=conn.ExecuteReader(strSql);dt.Load(reader);returndt;}privatevoidbtn_Show_Click(objectsender,EventArgse){//显示预览界面CreateReport(false);}}}
二、运行程序,点击设计界面,打开FastReport的设计界面:
三、选择数据源
在设计之前要先选择数据源,只有选择了数据源,报表文件才会有数据。
1、在Data文件夹下面选择“Choose Report Data”选项:
2、在Choose Report Data界面选择程序中要用到的数据源:
3、点击“OK”按钮以后,在设计界面的右侧会显示选择的数据源:
四、报表的整体结构:
五、设计报表标题
1、设计报表标题要使用到“A”控件:
2、将左侧的"A"控件拖拽到报表标题区域:
3、设置标题:
双击报表标题区域的A控件,即可打开输入标题的界面:
4、输入报表标题,点击“OK”按钮:
报表标题区域就会显示设计的标题,并可以设置标题的对齐方式。
六:设计报表数据区域
1、设计报表数据,要使用到表格控件,表格控件如下图所示:
2、将表格拖拽到数据区域,设计表格要显示的行数和列数:
3、表格显示的内容:
4、表格界面:
七、设置表格事件
给表格添加数据绑定事件:
设置了事件以后,双击事件即可进入代码编辑界面,绑定事件的代码如下:
usingSystem;usingSystem.Collections;usingSystem.Collections.Generic;usingSystem.ComponentModel;usingSystem.Windows.Forms;usingSystem.Drawing;usingSystem.Data;usingFastReport;usingFastReport.Data;usingFastReport.Dialog;usingFastReport.Barcode;usingFastReport.Table;usingFastReport.Utils;namespaceFastReport{publicclassReportScript{privatevoidTable1_ManualBuild(objectsender,EventArgse){//设置数据源DataSourceBaserowData=Report.GetDataSource("ProductDetail");rowData.Init();Table1.PrintRow(0);Table1.PrintColumns();booltfvar=false;while(rowData.HasMoreRows){tfvar=true;Table1.PrintRow(1);Table1.PrintColumns();rowData.Next();}if(!tfvar){Table1.PrintRow(2);Table1.PrintColumns();}}}}
八、页脚显示打印时间:
九、保存报表格式
设计完报表格式以后,一定要记得保存:
十、效果
因为界面太大,所以分了两个截图显示:
读到这里,这篇“.NET中如何使用FastReport实现打印功能”文章已经介绍完毕,想要掌握这篇文章的知识点还需要大家自己动手实践使用过才能领会,如果想了解更多相关内容的文章,欢迎关注恰卡编程网行业资讯频道。
推荐阅读
-
Web应用从零开始,初学者友好型开发教程
-
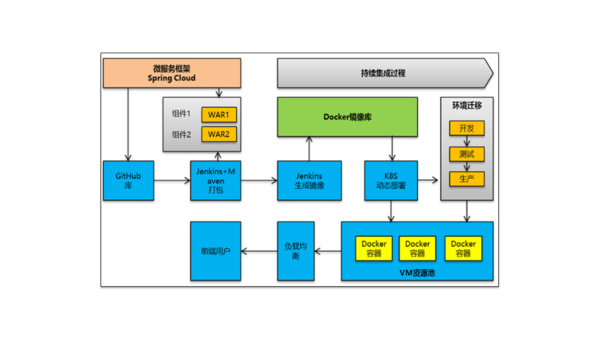
容器化最佳实践:Docker 与 Kubernetes 在微服务架构中的协同设计
-
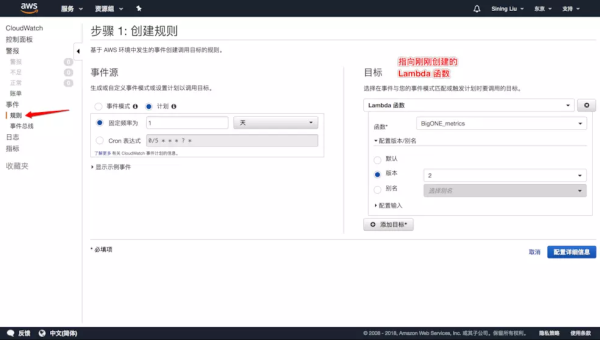
AWS Cloud9 使用攻略:云端 IDE 如何无缝集成 Lambda 与 S3 服务?
-
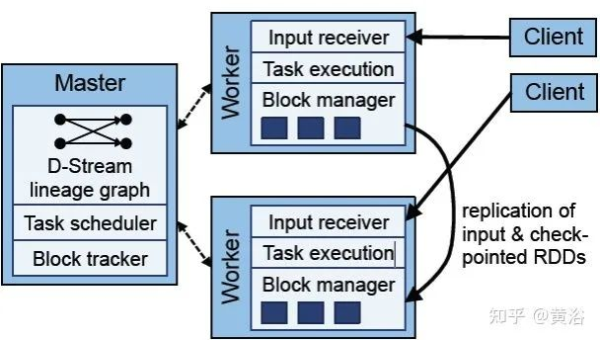
Heroku vs AWS Elastic Beanstalk:快速部署 Web 应用的平台对比
-
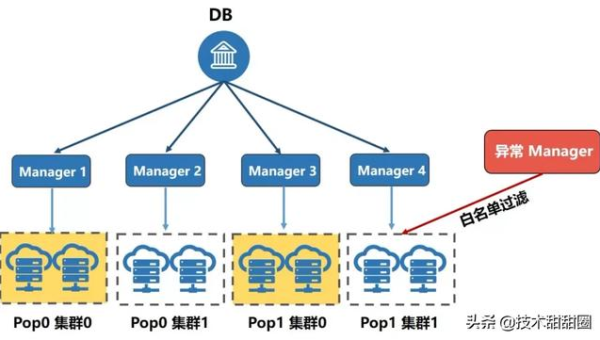
Kubernetes 集群部署避坑:资源调度、服务发现与滚动更新策略
-

Docker 镜像优化指南:分层构建、瘦身技巧与多阶段编译实践
-

Postman 接口测试全流程:从 API 设计到自动化测试脚本编写
-
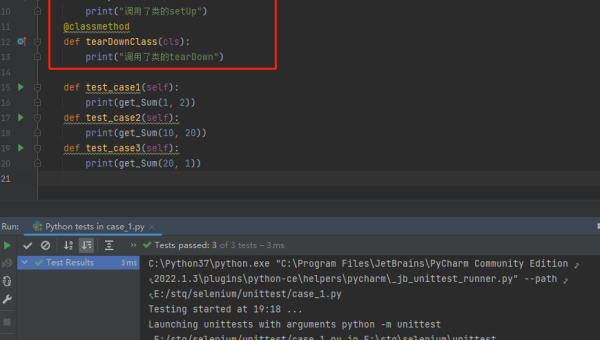
pytest 框架进阶:自定义 fixture、插件开发与持续集成集成方案
-
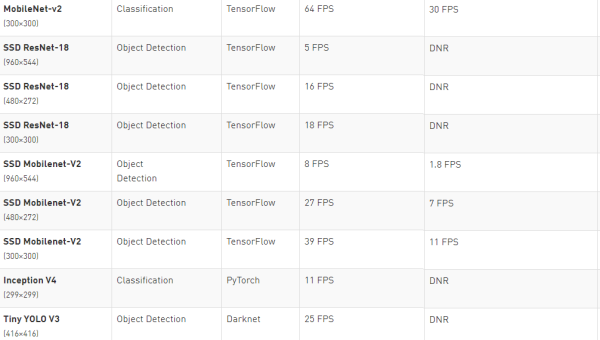
JUnit 5 新特性:参数化测试、扩展模型与微服务测试实践
-
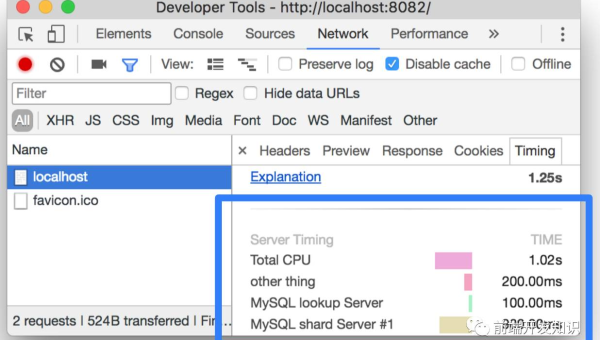
Chrome DevTools 性能分析:FPS 监控、内存快照与网络请求优化指南

