OpenCV中怎么使用图像像素
OpenCV中怎么使用图像像素
这篇文章主要介绍了OpenCV中怎么使用图像像素的相关知识,内容详细易懂,操作简单快捷,具有一定借鉴价值,相信大家阅读完这篇OpenCV中怎么使用图像像素文章都会有所收获,下面我们一起来看看吧。
像素是计算机视觉中图像的重要属性。它们是表示图像中特定空间中光的颜色强度的数值,是图像中数据的最小单位。
图像中的像素总数是高度、宽度和通道的乘积。
由于OpenCV中的图像被读取为像素值的Numpy数组,因此可以使用数组切片操作获取并处理由该区域的像素表示的图像区域。
切片操作用于检索序列子集,如列表、元组和数组,因此可用于获取图像区域的像素值,以便进行编辑、格式化或裁剪等处理。
切片操作
脚本:使用切片操作获取列表的子集。
#切片字母列表letters=['a','b','c','d','e']#头三个字母first_three=letters[:3]#最后三个字母last_three=letters[-3:]#得到第二个到第四个字母second_to_fourth=letters[1:4]#显示结果print('Firstthreeletters:',first_three)print('Lastthreeletters:',last_three)print('Secondtofourthletters:',second_to_fourth)
请注意,我使用索引值对字母列表进行切片。例如,传递起始索引1(列表中第二个字母的索引)和4将返回列表的一个片段,从第二个值到第四个值。
由于索引值用于以这种方式检索子集,因此它们也用于定位和检索图像中感兴趣的区域。
以图像中的区域为目标的切片由图像的两个轴(水平(X)和垂直(Y))的起始值和结束值定义,格式如下:
image[startY: endY, startx:endX]
它返回所需感兴趣区域的(图像像素的)Numpy数组。
那么,我们如何确定感兴趣区域的X轴和Y轴的起始值和结束值?
这些值(startX、endX、startY、endY)是映射出感兴趣区域的坐标值。
使用OpenCV显示时,这些值不会显示在图像旁边,但我们可以使用其他应用程序(如Photoshop、Corel Draw、Paint e.t.c)或其他python可视化库(如Matplotlib)来显示具有X和Y坐标值的图像。
一如既往,这在实践中得到了更好的理解。让我们使用matplotlib显示一个图像。pyplot,我们可以从中检索坐标,这些坐标映射出图像中的目标感兴趣区域。
我用加纳共和国国旗的图像来证明这一点。在这里,我的目标是图像中围绕黑星的区域。
获取感兴趣区域的坐标值
使用Matplotlib加载并显示图像
#导入matplotlib的plotimportmatplotlib.pyplotasplt#加载和显示原始图像image=plt.imread('Flag_of_Ghana.png')#显示图片plt.imshow("Original",image)plt.plot()
输出:加载的图像及其X和Y坐标。
正如你所看到的,plt.imshow函数返回读取的图像以及x和y轴的坐标值。
然后,我们可以检索感兴趣区域(黑星)的起始和结束坐标值。
追踪黑星区域的坐标值
这幅图像显示了如何追踪黑星周围区域的坐标。
我们可以从图像中检索坐标(startY(y1)、endY(y2)、startX(x1)、endX(x2))。然后,我们可以定义两个轴的起点和终点坐标,并裁剪为:
image[y1: y2, x1:x2]
ifwegety1,y2=[145,295]andx1,x2=[245,400]
那么绘制出黑星的区域将是:
black_star=image[145:295,245:400]
这将返回映射感兴趣区域(本例中为黑星)的像素值(在Numpy数组中)。
现在,我们可以利用这种技术对图像区域进行定位和切片,以进行各种图像处理。
使用切片操作裁剪图像
1.加载并显示原始图像
#导入matplotlib的plotimportmatplotlib.pyplotasplt#加载和显示原始图像image=plt.imread('Flag_of_Ghana.png')#显示图片plt.imshow("Original",image)plt.plot()
输出:显示加载的图像。
2.获取图像的空间维度
#获取图像的空间尺寸#初始化originY,originX=0,0#获取图像的高度和宽度height,width=image.shape[:2]#计算图像的中心(centerX,centerY)=(width//2,height//2)print('Imageheight:',height)print('Imagewidth:',width)print('Centerlocation:',(centerY,centerX))
输出:显示图像的空间尺寸。
3.裁剪图像
裁剪出图像的左上角
#裁剪图像的左上角#高度从原点到中心#宽度从原点到中心top_left=image[originY:centerY,originX:centerX]cv2.imshow("Top-LeftCorner",top_left)cv2.waitKey(0)
输出:图像的左上角
裁剪出图像的右上角
#裁剪右上角#高度从原点到中心#宽度从中心到右上角(宽度)top_right=image[originY:centerY,centerX:width]cv2.imshow("Top-RightCorner",top_right)cv2.waitKey(0)
输出:图像的右上角
裁剪出图像的左下角
#裁剪左下角#高度从中心到左下角(高度)#宽度从中心到右上角(宽度)bottom_left=image[centerY:height,originX:centerX]cv2.imshow("Bottom-LeftCorner",bottom_left)cv2.waitKey(0)
输出:图像的左下角
裁剪出图像的右下角
#裁剪右下角#高度从中心到左下角(高度)#宽度从中心到右上角(宽度)bottom_right=image[centerY:height,centerX:width]cv2.imshow("Bottom-RightCorner",bottom_right)cv2.waitKey(0)
输出:左下角。
4.使用尺寸将部分图像设置为特定颜色。
#设置原始图像的左上角为绿色image[originY:centerY,originX:centerX]=(0,255,0)#显示更新后的图像cv2.imshow("Updated",image)cv2.waitKey(0)
输出:将左上角设置为绿色
关于“OpenCV中怎么使用图像像素”这篇文章的内容就介绍到这里,感谢各位的阅读!相信大家对“OpenCV中怎么使用图像像素”知识都有一定的了解,大家如果还想学习更多知识,欢迎关注恰卡编程网行业资讯频道。
推荐阅读
-
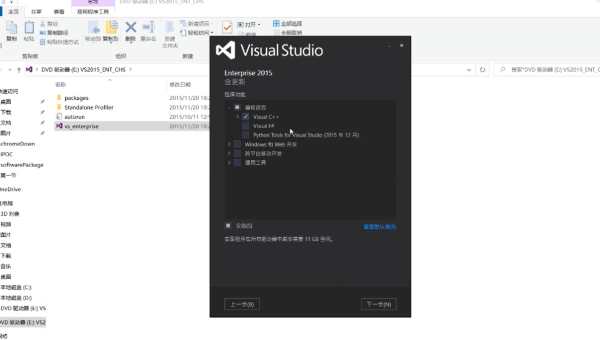
Linux如何安装和使用 OpenCV 计算机视觉库
-
Python OpenCV基本功能怎么用
Python OpenCV基本功能怎么用本篇内容主要讲解“Pyth...
-
C++中怎么用OpenCV实现手势识别
C++中怎么用OpenCV实现手势识别本篇内容介绍了“C++中怎么...
-
python+opencv+selenium自动化登录邮箱并实现滑动验证功能
python+opencv+selenium自动化登录邮箱并实现滑动验证功能...
-
怎么使用opencv实现车道线检测
怎么使用opencv实现车道线检测这篇“怎么使用opencv实现车...
-
如何使用OpenCV和Python构建人员计数器
如何使用OpenCV和Python构建人员计数器这篇文章主要介绍了...
-
如何使用OpenCV-Python实现识别答题卡判卷功能
如何使用OpenCV-Python实现识别答题卡判卷功能这篇文章主...
-
OpenCV学习方框滤波如何实现图像处理
OpenCV学习方框滤波如何实现图像处理这篇文章将为大家详细讲解有...
-
C++如何实现OpenCV方框滤波效果
C++如何实现OpenCV方框滤波效果这篇文章将为大家详细讲解有关...
-
openCV中如何实现meanshift算法查找目标
openCV中如何实现meanshift算法查找目标这篇文章将为大...
