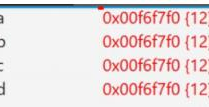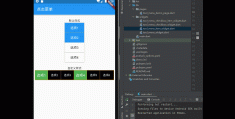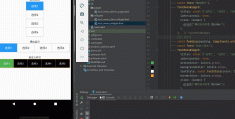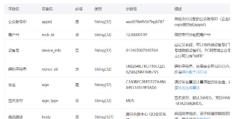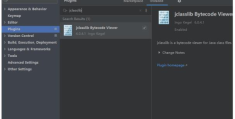Windows 10 中命令行环境的增强指的是什么
Windows 10 中命令行环境的增强指的是什么
Windows 10 中命令行环境的增强指的是什么,相信很多没有经验的人对此束手无策,为此本文总结了问题出现的原因和解决方法,通过这篇文章希望你能解决这个问题。
在 Windows 10 中,以及即将发布的 Windows Server 2016 中,微软对他们的标准命令行控制台程序进行了一系列的改善,从而大大地增加了其可用性。下面简单地列举其中的一部分。

更丰富的快捷键
以往,在命令行窗口中复制和粘贴几乎是一件痛苦的事:选中操作需要使用鼠标左键操作,而执行复制要用右键操作,或者换到键盘的回车键;粘贴时,又要用到鼠标右键。问题是,如果你习惯用鼠标的话,那么复制粘贴时经常由于多点了右键而多粘贴一份;如果喜欢用键盘,则在执行复制粘贴时来回切换很费劲。对于从其他应用程序复制了内容到命令行窗口时,粘贴却没有好用的键盘快捷键。总之,就是很痛苦。
而这一点,在 Windows 10 中得到了极大的改善:“新版控制台”为我们提供了新的工作方式。现在,我们可以在使用鼠标选中时,不再是强制的矩形,选区可以换行;然后,使用 Ctrl + C 可以复制选区,Ctrl + V 则可以粘贴所选。(请注意,按 Ctrl + C 需要谨慎,如果一个程序正在运行,则按一次可复制选区,选区立即被释放;而如果再按,则会中断当前正在运行的程序)
在命令提示符中,还可以使用 Ctrl + M 键进入标记模式,也就是可以开始选中内容了;另外,在命令提示符中,还提供了 Ctrl + F 快捷键可用于查找控制台中的内容。
全屏幕
在 Windows 10 的命令行窗口中,可以使用 Alt + Enter 组合键快速地切换全屏幕模式。以前,我们大概只能以 mode 300 这样的模拟命令来让命令行窗口展现出类似全屏幕的样式。现在新版控制台内置支持了。进入全屏幕后,只能通过 Alt + Enter 退出全屏,不支持诸如 Windows 组合键或经典的 F11 等键。
在 Windows 10 中还为控制台增加了 PageUp 和 PageDown 的翻屏键,但实测在 PowerShell 的全屏模式下,会出 BUG;普通命令提示符中则表现为“命令历史”的翻页了。美中不足。
配合 Windows 10 中的“多桌面”功能,把全屏幕的控制台放到另一个桌面中,就可以很方便地为日常工作环境增加一个“命令行模式”的工作空间,然后使用 Ctrl + Windows 和左右方向键来切换桌面模式和命令行模式了。
更可用的命令历史
现在,Windows 中的命令行窗口中输入的命令历史记录,也可以在命令行窗口关闭之后保留了。可以设置要保留的历史命令的数目,也可以设置为“丢弃以前的副本”,即退出时清除命令记录。当然,这些历史记录是区分具体的控制台程序的,PowerShell 中的命令历史不会与命令提示符程序中的混合起来。
半透明
可以说这是最不实用的一个功能了——不过,也许有些场景也有用吧。现在 Windows 命令行环境也内置提供了,而且还提供了 Ctrl + Shift + (加号) 和 Ctrl + Shift + (减号) 这样一对快捷键来实时调整控制台透明度。
除特别说明是在命令提示符中之外,上面介绍的功能在 PowerShell 中也都提供了,但增减透明度等一些快捷键不能使用。实际上,由于是系统控制台的升级,所以不光 PowerShell,所有标准控制台均拥有了这些能力。
需要注意的是,一些新增的快捷键可能对一些响应键盘的应用程序的正常运行产生影响,因此上述所有功能,均能通过控制台的“属性”窗口设置,并关闭对应的功能。改变一些功能的时候,需要重新启动控制台程序(而非操作系统)。
上面所介绍的功能,可能在你的 PC 或 Server 系统中没有默认启用,只需要在命令提示符窗口的属性中,取消勾选“使用旧版控制台”的选项即可。更多关于新版控制台的详细情况,请参考 MSDN 官方资料。
看完上述内容,你们掌握Windows 10 中命令行环境的增强指的是什么的方法了吗?如果还想学到更多技能或想了解更多相关内容,欢迎关注恰卡编程网行业资讯频道,感谢各位的阅读!