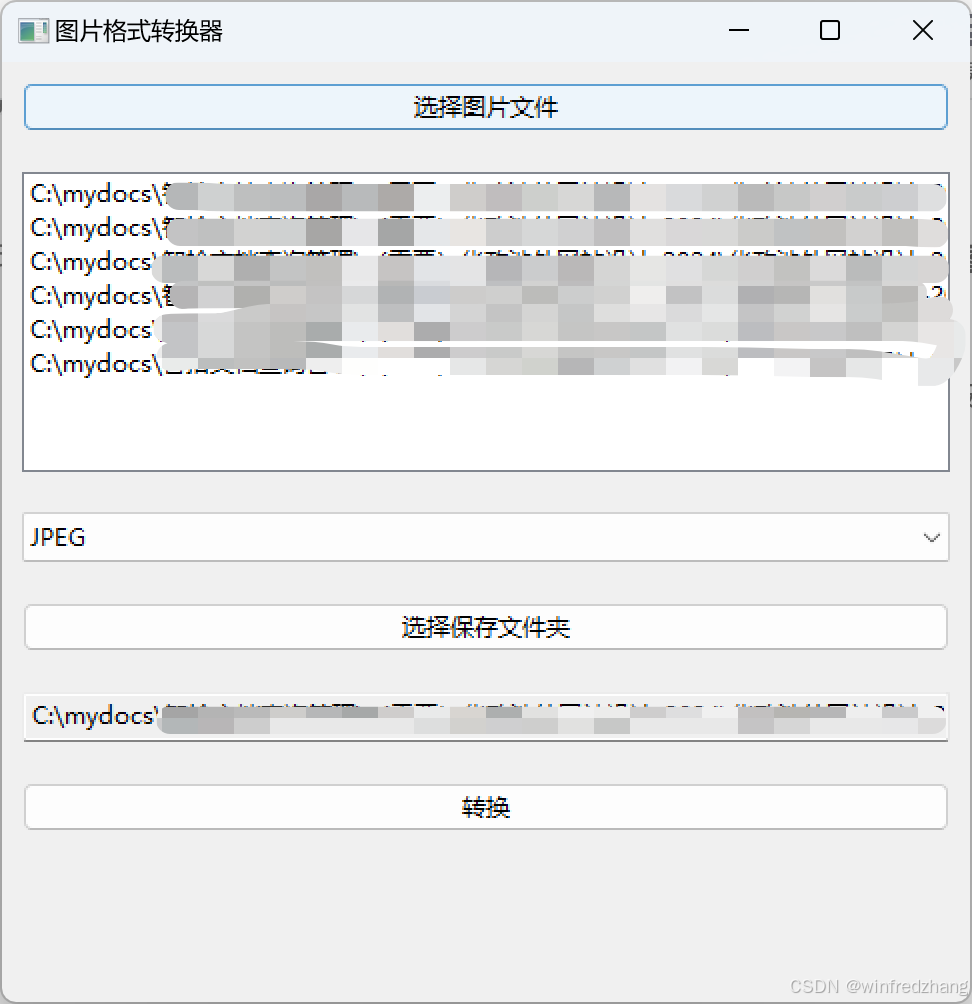基于Python开发图片格式转换器示例代码详解
近期有些网友想要了解基于Python开发图片格式转换器示例代码详解的相关情况,小编通过整理给您分析,同时介绍一下有关信息。
在现代数字时代,图片格式的转换是一项常见的需求。无论是为了适应不同的平台、优化存储空间,还是满足特定的应用场景,能够快速、高效地将图片从一种格式转换为另一种格式是非常重要的。本文将详细介绍如何使用 Python 和 wxPython 库开发一个简单的图片格式转换器。通过这个示例,读者可以学习到如何构建一个功能完整的图形用户界面(GUI)应用程序,实现文件选择、格式转换和错误处理等核心功能。
在本篇博客中,我们将通过一个简单的实例来展示如何使用wxPython创建一个图形用户界面(GUI)应用程序,用于将图片从一种格式转换为另一种格式。我们将通过以下几个步骤实现这一目标:
C:\pythoncode\new\imageconverttype.py
选择多个
.png文件。选择目标文件类型(例如,
jpeg,gif,png,bmp,webp)。点击“转换”按钮,将选择的文件转换为目标格式。
将转换后的文件保存到指定的文件夹中。
全部代码
importwx
importos
fromPILimportImage
classImageConverter(wx.Frame):
def__init__(self,*args,**kw):
super(ImageConverter,self).__init__(*args,**kw)
self.InitUI()
defInitUI(self):
panel=wx.Panel(self)
vbox=wx.BoxSizer(wx.VERTICAL)
#选择文件按钮
self.files_button=wx.Button(panel,label="选择图片文件")
self.files_button.Bind(wx.EVT_BUTTON,self.on_select_files)
#显示选择的文件列表
self.files_list=wx.ListBox(panel,size=(400,150))
#选择转换后的文件类型
self.target_format_choice=wx.Choice(panel,choices=["JPEG","GIF","PNG","BMP","WEBP"])
self.target_format_choice.SetSelection(0)#默认选择JPEG
#选择保存的文件夹
self.output_folder_button=wx.Button(panel,label="选择保存文件夹")
self.output_folder_button.Bind(wx.EVT_BUTTON,self.on_select_folder)
#显示选中的保存文件夹路径
self.output_folder_text=wx.TextCtrl(panel,size=(400,25),style=wx.TE_READONLY)
#转换按钮
self.convert_button=wx.Button(panel,label="转换")
self.convert_button.Bind(wx.EVT_BUTTON,self.on_convert)
#布局
vbox.Add(self.files_button,flag=wx.EXPAND|wx.ALL,border=10)
vbox.Add(self.files_list,flag=wx.EXPAND|wx.ALL,border=10)
vbox.Add(self.target_format_choice,flag=wx.EXPAND|wx.ALL,border=10)
vbox.Add(self.output_folder_button,flag=wx.EXPAND|wx.ALL,border=10)
vbox.Add(self.output_folder_text,flag=wx.EXPAND|wx.ALL,border=10)
vbox.Add(self.convert_button,flag=wx.EXPAND|wx.ALL,border=10)
panel.SetSizer(vbox)
self.SetSize((500,400))
self.SetTitle('图片格式转换器')
self.Centre()
self.Show(True)
defon_select_files(self,event):
withwx.FileDialog(self,"选择图片文件",wildcard="PNGfiles(*.png)|*.png",
style=wx.FD_OPEN|wx.FD_MULTIPLE)asdlg:
ifdlg.ShowModal()==wx.ID_OK:
paths=dlg.GetPaths()
self.files_list.SetItems(paths)
defon_select_folder(self,event):
withwx.DirDialog(self,"选择保存文件夹",style=wx.DD_DEFAULT_STYLE)asdlg:
ifdlg.ShowModal()==wx.ID_OK:
self.output_folder_text.SetValue(dlg.GetPath())
defon_convert(self,event):
#获取选择的文件路径和目标格式
selected_files=self.files_list.GetStrings()
target_format=self.target_format_choice.GetStringSelection().lower()
output_folder=self.output_folder_text.GetValue()
ifnotselected_filesornotoutput_folder:
wx.MessageBox("请选择文件和目标文件夹","错误",wx.ICON_ERROR)
return
iftarget_formatnotin["jpeg","gif","png","bmp","webp"]:
wx.MessageBox("无效的目标格式","错误",wx.ICON_ERROR)
return
#转换每个文件
forfileinselected_files:
try:
#打开图片
withImage.open(file)asimg:
#确定输出文件名
base_name=os.path.splitext(os.path.basename(file))[0]
output_path=os.path.join(output_folder,f"{base_name}.{target_format}")
#保存为目标格式
img.convert("RGB").save(output_path,target_format.upper())
wx.MessageBox(f"转换成功:{output_path}","完成",wx.ICON_INFORMATION)
exceptExceptionase:
wx.MessageBox(f"转换失败:{file}\n错误:{str(e)}","错误",wx.ICON_ERROR)
if__name__=='__main__':
app=wx.App(False)
ImageConverter(None)
app.MainLoop()准备工作
首先,确保你已经安装了wxPython和Pillow(Python Imaging Library)。这两个库将分别用于创建界面和处理图片转换功能。
在命令行中使用pip安装:
pipinstallwxPythonPillow
wxPython:用于创建跨平台的桌面应用程序。Pillow:用于处理图像文件,如打开、转换格式、保存等。
代码实现
接下来,我们将通过代码实现上述功能。
importwx
importos
fromPILimportImage
classImageConverter(wx.Frame):
def__init__(self,*args,**kw):
super(ImageConverter,self).__init__(*args,**kw)
self.InitUI()
defInitUI(self):
panel=wx.Panel(self)
vbox=wx.BoxSizer(wx.VERTICAL)
#选择文件按钮
self.files_button=wx.Button(panel,label="选择图片文件")
self.files_button.Bind(wx.EVT_BUTTON,self.on_select_files)
#显示选择的文件列表
self.files_list=wx.ListBox(panel,size=(400,150))
#选择转换后的文件类型
self.target_format_choice=wx.Choice(panel,choices=["JPEG","GIF","PNG","BMP","WEBP"])
self.target_format_choice.SetSelection(0)#默认选择JPEG
#选择保存的文件夹
self.output_folder_button=wx.Button(panel,label="选择保存文件夹")
self.output_folder_button.Bind(wx.EVT_BUTTON,self.on_select_folder)
#显示选中的保存文件夹路径
self.output_folder_text=wx.TextCtrl(panel,size=(400,25),style=wx.TE_READONLY)
#转换按钮
self.convert_button=wx.Button(panel,label="转换")
self.convert_button.Bind(wx.EVT_BUTTON,self.on_convert)
#布局
vbox.Add(self.files_button,flag=wx.EXPAND|wx.ALL,border=10)
vbox.Add(self.files_list,flag=wx.EXPAND|wx.ALL,border=10)
vbox.Add(self.target_format_choice,flag=wx.EXPAND|wx.ALL,border=10)
vbox.Add(self.output_folder_button,flag=wx.EXPAND|wx.ALL,border=10)
vbox.Add(self.output_folder_text,flag=wx.EXPAND|wx.ALL,border=10)
vbox.Add(self.convert_button,flag=wx.EXPAND|wx.ALL,border=10)
panel.SetSizer(vbox)
self.SetSize((500,400))
self.SetTitle('图片格式转换器')
self.Centre()
self.Show(True)
defon_select_files(self,event):
withwx.FileDialog(self,"选择图片文件",wildcard="PNGfiles(*.png)|*.png",
style=wx.FD_OPEN|wx.FD_MULTIPLE)asdlg:
ifdlg.ShowModal()==wx.ID_OK:
paths=dlg.GetPaths()
self.files_list.SetItems(paths)
defon_select_folder(self,event):
withwx.DirDialog(self,"选择保存文件夹",style=wx.DD_DEFAULT_STYLE)asdlg:
ifdlg.ShowModal()==wx.ID_OK:
self.output_folder_text.SetValue(dlg.GetPath())
defon_convert(self,event):
#获取选择的文件路径和目标格式
selected_files=self.files_list.GetStrings()
target_format=self.target_format_choice.GetStringSelection().lower()
output_folder=self.output_folder_text.GetValue()
ifnotselected_filesornotoutput_folder:
wx.MessageBox("请选择文件和目标文件夹","错误",wx.ICON_ERROR)
return
iftarget_formatnotin["jpeg","gif","png","bmp","webp"]:
wx.MessageBox("无效的目标格式","错误",wx.ICON_ERROR)
return
#转换每个文件
forfileinselected_files:
try:
#打开图片
withImage.open(file)asimg:
#确定输出文件名
base_name=os.path.splitext(os.path.basename(file))[0]
output_path=os.path.join(output_folder,f"{base_name}.{target_format}")
#保存为目标格式
img.convert("RGB").save(output_path,target_format.upper())
wx.MessageBox(f"转换成功:{output_path}","完成",wx.ICON_INFORMATION)
exceptExceptionase:
wx.MessageBox(f"转换失败:{file}\n错误:{str(e)}","错误",wx.ICON_ERROR)
if__name__=='__main__':
app=wx.App(False)
ImageConverter(None)
app.MainLoop()代码解析
界面设计:使用
wx.Panel和wx.BoxSizer来构建应用的布局。选择文件按钮:通过
wx.FileDialog让用户选择多个.png文件。目标文件类型选择:使用
wx.Choice让用户选择目标格式(如 JPEG, GIF, PNG, BMP, WEBP)。保存文件夹选择:通过
wx.DirDialog让用户选择一个文件夹来保存转换后的文件。转换按钮:点击按钮后,将所选文件转换并保存到指定文件夹。
图片转换:使用
Pillow库来处理图片的转换。我们通过Image.open()打开图片,调用convert("RGB")方法以确保图像可以转换为目标格式,然后调用save()保存为新的格式。错误处理:如果文件转换失败或用户未选择文件、文件夹等,程序会弹出错误消息框,提示用户。
运行和测试
启动程序后,点击“选择图片文件”按钮,选择要转换的
.png文件。选择目标格式(如
jpeg,gif,bmp等)。点击“选择保存文件夹”按钮,选择保存文件的目录。
最后,点击“转换”按钮,程序会将选择的图片转换为目标格式,并保存在指定文件夹中。
结果如下
总结
通过本文的详细讲解,我们成功地开发了一个基于 Python 和 wxPython 的图片格式转换器。该程序不仅提供了用户友好的图形界面,还实现了多种图片格式的转换功能。用户可以通过简单的操作选择需要转换的图片文件、目标格式和保存路径,程序会自动完成转换并给出相应的提示。此外,我们还加入了错误处理机制,确保程序在各种情况下都能稳定运行。希望本文的内容能够帮助读者更好地理解和掌握 Python GUI 开发的基本技巧,为今后的项目开发打下坚实的基础。
推荐阅读
-
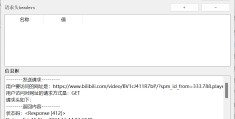
基于PyQt5的HTTP接口测试工具开发实战
-
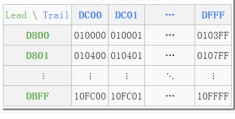
Java中的URL编码(URLDecoder)与解码(URLEncoder)使用详解
-

Mysql修改root密码的四种方法详解
-

JavaScript中保留两位小数的多种实现方法
-
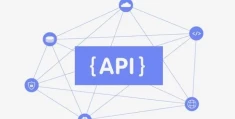
PHP调用API接口详解:从基础到实践
-
Python中使用PyYAML库来读取、解析和处理YAML文件的方法
近期有些网友想要了解Python中使用PyYAML库来读取、解析和处理YAML文件的方法的相关情况,小编通过整理给您分析,同时介绍...
-

使用Python中的BeautifulSoup (bs4) 解析复杂HTML内容的技巧与示例
-
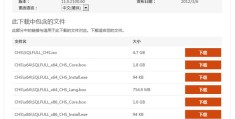
Microsoft SQL Server 2012 数据库安装图文教程
-
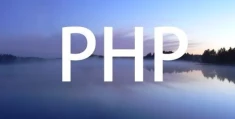
PHP获取本机ip地址实例代码详解
-
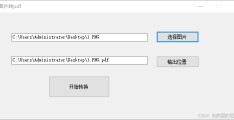
C#使用iTextSharp库将图片转换为PDF的步骤及实例代码解析