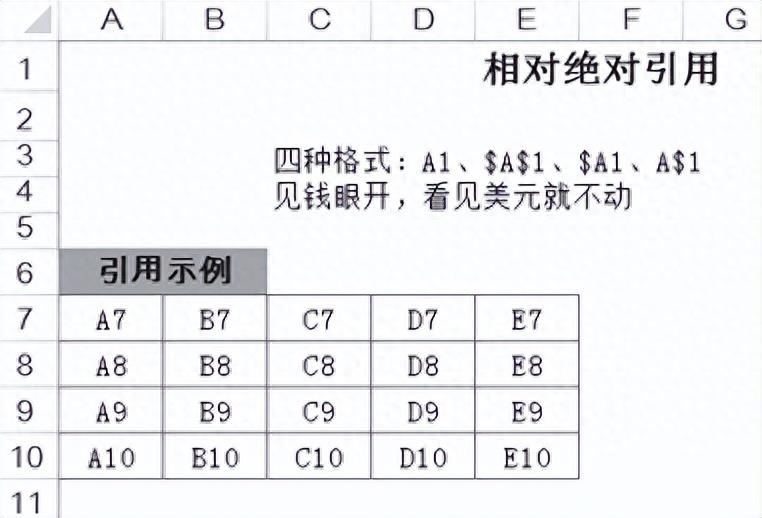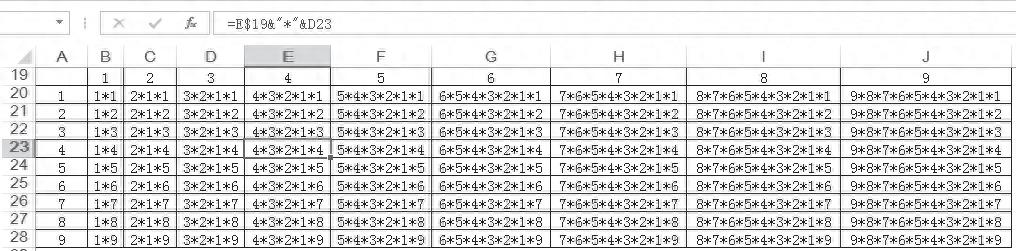excel函数公式绝对引用怎么输入
相对引用与绝对引用是Excel公式中既非常基础又非常重要的内容。我们将从这里开始,带领大家学习如何编写公式,总体思路是先有思路,后有动作,然后调整细节。
相对引用与绝对引用的4种状态展示
我们打开Excel表格,在单元格中使用公式来解决问题。下面以图1-1所示的A7:E10单元格区域的数据为例,讲解如何引用单元格。
在H7单元格中输入“=”,然后单击A7单元格,形成公式“=A7”。再将H7单元格向右向下复制,形成“相对引用”,如图1-2所示。
横向复制后,A变为了B、C、D;纵向复制后,7变为了8、9、10。这就是相对引用,引用的单元格会随着单元格的变化而变化。
如果公式无论是横向复制还是纵向复制,始终都要引用A7单元格,该怎么办呢?
在N7单元格中输入“=”,然后单击A7单元格,形成公式“=A7”。
然后按【F4】键,就会看到公式变成“=$A$7”,字母A和数字7前都增加了美元符号“$”,我们把它称为“图钉”,如图1-3所示。
这时将N7单元格向右向下复制,它的公式始终是“=$A$7”。“$”就像图钉一样把列号和行号牢牢地固定在那里。
上述情况就是绝对引用。这种引用方式常常用于某个单元格值被多个单元格使用的情况。
例如,在A7单元格中输入数字6.9(假定6.9为此时美元兑换人民币的汇率),然后在其他位置引用A7单元格进行换算,就可以将人民币换算成美元。
对于初学者来说,混合引用似乎是一个难点,很多书都会“专业”地进行阐述:行绝对、列相对,是在数字的前面加上美元符号;行相对、列绝对,是在字母的前面加上美元符号。
如果函数的每一部分都需要死记硬背,那学习起来就太难了。
Excel的学习如果依靠死记硬背,那么学习最终只能成为一个负担,我们要根据需求选择相应的方法。下面具体介绍混合应用如何操作。
先引用需要的单元格,在单元格中输入公式“=A7”。
例如,需要引用的数据始终在表格的第7行,说明始终要将行号固定住,无论怎样复制,行号都不会变,那我们就在公式数字7前面按上图钉“$”,变成“=A$7”,如图1-4(a)所示。
再向下复制,公式始终为“=A$7”。但是,如果此时向右复制,由于列号A前面没有图钉,就会变成“=B$7”“=C$7”“=D$7”。
同理,当想要始终引用第一列数据时,可以在列号A前面按上图钉,使行号不受限制,公式为“=$A7”,向下向右复制后,结果如图1-4(b)所示。
注意:
(1)切换引用方式时,可以手动输入图钉“$”,或者多次按【F4】键,就可以在几种引用方式之间切换。
(2)一些笔记本电脑单独按【F4】键没有效果,需要结合功能键【Fn】,按【Fn+F4】组合键才有效。
案例:九九乘法表
根据1.1节所学知识,我们来做一个经典案例,制作“九九乘法表”,最终效果如图1-5所示。
首先观察表格的特点与规律:第19行和A列都是数字1~9,在B20:B28单元格区域全都是数字1连接“*”,然后连接A列的数字1~9。
下面构造等号前面的部分,在B20单元格中写下公式:
=B19&"*"&A20
其中,“&”是一个连接符,这里把它称为“胶水”。例如,在单元格中输入公式“="a"&"b"&1”,那么结果就是ab1,“&”能把不同的部分粘在一起。
将B20单元格中的公式向下复制到B28单元格,如图1-6所示。结果得到的并不是我们设想中的1*1,1*2,…,1*9,而是一个越来越长的序列。
下面来看一下问题出在哪里。选择B22单元格,这时看到的公式为:=B21&"*"&A22。
B21并不是所需要的参数,我们需要始终引用第19行的数据,那该怎么做呢?修改B20单元格中的公式,在行号19前面按上图钉“$”,即将B20单元格的公式修改为:
=B$19&"*"&A20
修改公式后,再次向下复制单元格,结果如图1-7所示。
再将B列的公式向右复制,如图1-8所示,执行命令后每一列的效果变长了。来看一下问题出在哪里。任选一个单元格,如E23,此单元格的公式为:
=E$19&"*"&D23
由此可以发现,E$19是没有问题的,但其中的D23不是需要的参数,我们需要的始终是A列的数字。我们返回到B20单元格中的公式,在列号A前面按上图钉“$”,即将B20单元格公式修改为:
=B$19&"*"&$A20
修改后,再次将公式横向、纵向复制,得到的效果如图1-9所示,每个单元格都被引用到了准确的位置。
最后,将整体公式完善,补充等号及乘法计算的结果,得到最终公式:=B$19&"*"&$A20&"="&B$19*$A20
输入上述公式,即可得到前面图1-5展示的最终效果。
经过本章的学习,你会发现复杂的混合引用也不过如此。根据自己的需求,找出哪个点是不能动的,然后把“图钉”按在那里,就可以自如应用了。
注意:在写公式时,所有的文本字符要用英文状态的双引号引起来,而数字、单元格或区域的引用是不需要双引号的。