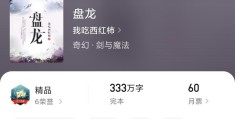你有没有遇见这样的情况,自己做的表格发给别人后,别人修改了又发回来,这时你想看看哪些地方被修改了,该怎么做呢?用眼睛观察吗?或者是用公式来检查?甚至用VBA?现在我来告诉你,这些统统都不用!
从Excel 2013开始,微软Office软件里面加了一个工具,Spreadsheet Compare。
微软官方是这么说的:
你可以用Spreadsheet Compare来比较两个工作簿(或者同一个工作簿的不同版本)来查看不同工作簿之间的差异。你也可以发现潜在的问题,比如公式或计算的变化、手工录入的数据等。当你安装Office 2013专业版Plus时,Spreadsheet Compare就被自动安装了。
启动程序
我这里安装的是Office 2016版,在电脑的“开始”菜单的“所有程序”中找到Microsoft Office 2016 Tools文件夹,点击其中的Spreadsheet Compare 2016即可启动这个工具。

程序启动后界面如下。

选择文件
点击“Compare Files”按钮,弹出如下选择界面。
- Compare对应的文件显示在窗口的左上方窗格内;
- To对应的文件显示在窗口的右上方窗格内。

点击“OK”按钮后就开始加载并比较。
管理密码
如果点击“OK”后弹出以下对话框,则表示文件已加密,点击“确定”后在接下来的密码输入框中输入密码。


如果不想每次都输入密码,我们可以将密码添加到密码管理器,下次比较这个文件时就不需要输入密码了。
点击菜单中的“Options”按钮,在弹出的对话框中点击“Passwords”按钮。

在弹出的“Password Manager”窗口中点击“Add”按钮。

在弹出的对话框中输入密码,点击”OK”按钮保存密码。

这样下次就可以直接打开文件来比较了。
如果密码较多,我们还可以创建一个密码文件,导入到Spreadsheet Compare里面。
密码列表可以存放到txt文件中,每行由密码和描述组成,用逗号分隔开。
注意:
- 如果你的密码里面包含逗号,那么你只能通过上面介绍的用Add按钮的方式来添加密码了;
- 逗号作为分隔符,前后不需要加空格,“描述”前后也不需要加单引号或双引号;
- 密码不指定用于哪个文件,Spreadsheet Compare在读取文件时会自动从密码列表中寻找正确的密码。
如下图所示,是一个密码文件。

点击“Import”并选择该文件后,就可以导入密码。

当有很多密码时,可以用导入列表的方法来处理。
查看结果
比较完之后,在下方就列出了比较的结果,包括工作表名称、单元格地址、第一个文件中的内容、第二个文件中的内容、变更的说明。每项比较的结果都用不同的颜色来体现,跟选项中每项的颜色是一一对应的。

最右侧还会用图表的形式显示每个分类更改的多少,比如下图中Calculated Values更改了7项,图表中柱形图代表的数值就是7。

导出结果
对于比较结果,我们还可以导出到Excel文件。
点击菜单中的“Export Results”按钮,在弹出的对话框中选择一个文件存放位置,填上文件名,然后点击“保存”按钮就可以将比较结果输出到Excel文件。

如下所示是保存到Excel文件中的比较结果。

当然了,我们也可以直接点击“Copy Results to Clipboard”,将比较结果复制到剪贴板,然后就可以粘贴到其他位置了。
其他按钮
“Show Formulas”可以在窗口中直接显示公式,方便比较两个文件中的公式的内容;
“Show Details”可以显示比较结果的详细信息;
“Resize Cells to Fit”可以调整单元格大小来适应单元格内容;
“Show Workbook Formatting”可以显示工作簿中的格式,而不是比较结果的格式。

关于这个工具就介绍完了,大家快来对照着练习一下吧。
Excel的功能越来越丰富,如果不多掌握一些Excel的技能,恐怕真的要辜负这么好的软件了!