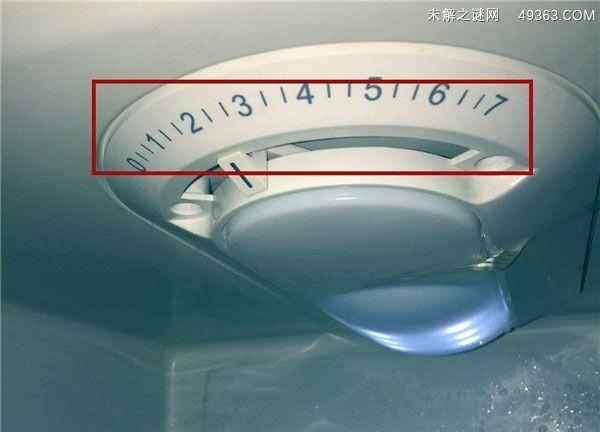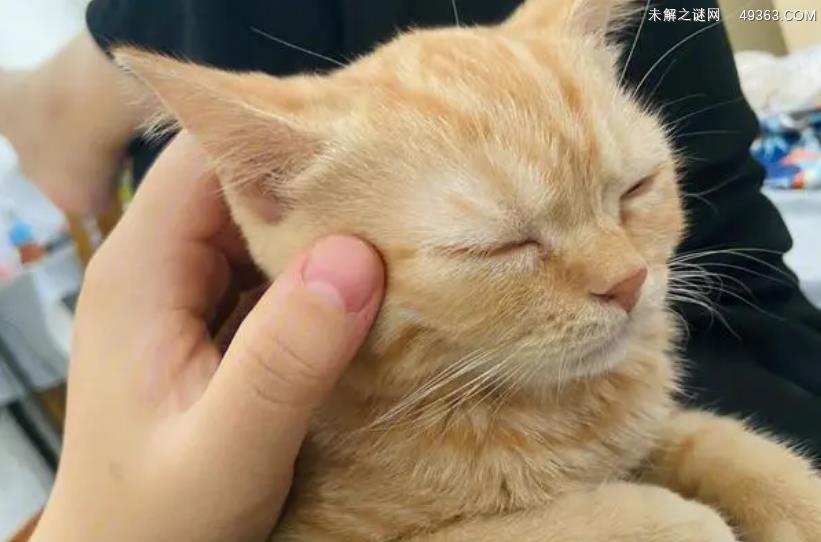win10电脑共享文件设置详细教程(win10设置共享文件夹)
不少win10系统用户为了方便操作,都会建立文件夹共享,供其他电脑访问,实现电脑互传文件。在一个局域网中,用户不仅可以实现文件共享,还可以设置硬件设备共享,如打印机共享等。
一、文件共享
在局域网中进行文件共享和设备共享的方法类似,下面以文件共享为例,介绍在局域网中进行共享设置的方法。
1.在计算机中找到要共享的文件夹所在的位置,右击该文件夹,在弹出的快捷菜单中选择“属性”选项。
2.弹出“共享文件属性”对话框,切换到“共享”选项卡下,单击“共享”按钮。
3.弹出“文件共享”对话框,选择要与其共享的用户,单击文本框右侧的下三角按钮,在弹出的下拉列表中选择“Everyone”选项,单击“添加”按钮。
4.“Everyone”选项已经添加到列表中,单击“共享”按钮。
5.切换到“你的文件夹已共享”页面,此时文件夹共享完成,单击“完成”按钮即可。
在共享文件或文件夹时,用户还可以设置文件夹的用户名、允许同时共享的用户数等。
具体的操作如下:
1.打开要共享的文件或文件夹的“属性”对话框,切换到“共享”选项卡下,单击“高级共享”按钮。
2.弹出“高级共享”对话框,选中“共享此文件夹”复选框,在“共享名”文本框中输入要共享的文件夹名称,也可以保留原文件夹的名称,然后设置“将同时共享的用户数量限制为”,这里将其设置为“10”,如果要修改共享文件夹的权限,那么单击“权限”按钮。
3.弹出“共享文件的权限”对话框,在“Everyone的权限”列表框中设置访问者的权限,可以设置“完全控制”、“更改”和“读取”,设置完成后单击“确定”按钮。
4.返回“高级共享”对话框,单击“确定”按钮,即可完成高级共享设置。
二、查看共享文件
共享文件后,怎样进行查看呢?下面介绍具体的操作步骤。
1.在桌面上双击“网络”图标,或右击“网络”图标,在快捷菜单中选择“打开”选项。
2.打开“网络”窗口,找到自己的计算机,双击计算机图标。
3.打开计算机窗口,可看到共享的文件夹。