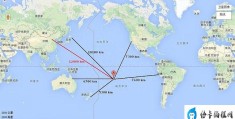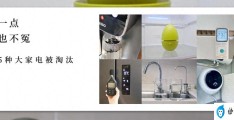清除电脑ie浏览器缓存的解决办法(ie缓存目录的路径)
都说过小年要扫尘土,那S姐强烈建议你硬盘空间也顺便扫一扫,尤其是有事没事儿就爆出红色警戒的C盘,和多大都不够用的D盘、E盘,都能释放大量空间!
温馨提示:
在进行以下操作前,请大家先手动做好系统备份和重要文件数据备份,以免在清理时删除噢!
一:磁盘清理
磁盘清理是 Windows 系统内置的清理工具,可以快速删除临时文件和缓存数据。
在这里插播一个小小的科普:
磁盘清理 ≠ 磁盘碎片整理
磁盘清理的目的是删除一些临时文件,不常用的程序和缓存数据;
磁盘碎片整理是磁盘频繁读写时产生大量碎片,影响机械硬盘的寻道效率,且磁盘碎片整理只适用于机械硬盘,不能在固态硬盘上使用噢~
磁盘清理方法:
右击需要清理的磁盘,点击【属性】-【磁盘清理】,勾选需要删除的文件,点击【确定】-【删除文件】即可;
在磁盘清理选项下面,还可以点击【清理系统文件】,也会删除一些不必要的系统文件,释放硬盘空间。
二:临时文件
在 Win 10 系统中,还有一个隐藏的清理方法,比妈妈扫地的五彩缤纷大扫帚还好用!
操作方法:
点击【开始菜单】-【设置】-【系统】-【存储】,选择【临时文件】,在这里面能看到更多“垃圾”,比如以前系统的安装文件、升级日志、回收站文件和缩略图等,都可以快速删除清理。
注意:
1.临时文件清理位置会有IE 的临时文件清理,您的浏览记录或者自动填写的表单可能会受到影响,建议备份好IE 缓存重要的数据噢!
2.临时文件清理内有【下载】文件夹,大部分win10 默认文件下载位置即为【下载】文件夹内,大家在清理时一定要备份【下载】文件夹内的重要数据。
三:存储感知
还是在【系统】-【存储】中,还有一个被我们忽略的角落,叫做【配置存储感知或立即运行】,这个功能可厉害啦,存储感知会在磁盘空间不足时自动运行,通过删除不需要的文件(如临时文件和回收站的内容)释放空间,提升驱动器效率。
打开后,可以设置:
①以什么频率运行存储感知,默认是磁盘空间不足时运行,我们也可以选择每周/每月/每天;
② 回收站的文件超过多长时间可以自动删除,1天/14天/30天/60天或者从不;
③【下载】文件夹中超多多长时间可以删除,也是有1天/14天/30天/60天或者从不的选项;
不过在【下载】文件夹中可能包含重要文件,所以在此选项下请谨慎运行存储感知功能,或手动备份文件后再运行。
④ 【立即释放空间】功能会删除以前版本的 Windows 选项,能多出10G左右的空间,但如果想回滚到以前的 Windows 版本,请不要使用此功能。
另外,点击【立即释放空间】真的会立即释放,不会再让你确认或再次提醒,所以,S姐用血的教训告诉你,这个按钮,如果你不是下定了决心,千万不要随便点噢!
四:分析磁盘
S姐之前给大家推荐过“绿色免费”的办公神器中,有一个SpaceSniffer,还有小可爱记得吗?不记得的戳我复习!
这个软件可厉害啦,他是利用Treemap概念查看当前的磁盘使用情况,右击软件使用管理员身份运行(以免有些文件扫不出来),扫描过程中,各个文件夹占用区块的大小就是文件大小,可以非常直观的看到哪些大文件占用了硬盘空间。
点击显示下一级文件,还可以看到更详细的空间占用情况,但是在删除文件的时候,请一定要参考S姐写过的这篇文章:如何清理C盘 才不会出错,以免误删重要文件!
五:清除缓存
跟手机一样,电脑的软件用久了也会有各种缓存文件,比如浏览器,微信电脑版,视频播放器等都会在运行时产生缓存。
可以进入各个程序挨个清理缓存,也可以借助第三方软件清理这些程序中的缓存文件。
以微信为例,S姐在聊天中产生的图片、视频、传输的文件等就有13G,找到文件存储位置,把不需要的清理一遍即可。
六:删除软件
就跟咱们双十一剁手一样:
当时觉得这个软件好好用,下!
那个软件以后可能用到,也下!
但是这些软件下载完就再也没用过了,一直在冷宫呆着,从未被你宠幸过,只能默默占用着硬盘空间,为C盘飘红警告出一份力。
在【控制面板】-【程序】-【卸载程序】中,即可卸载程序。
年底啦,大家可以来一波“断舍离”,如果你下载的软件,一年用的时间没超过3次,那以后用到的概率也不大,卸载了也没啥影响!
七:禁用休眠
咱们科普过,休眠/睡眠和关机各有什么区别,在使用休眠时, Windows 会将内存中的数据,保存到硬盘上系统盘根目录下的一个文件中,再次开机时,系统会自动恢复这些数据,还原关机前的状态。
休眠功能开启时,会在系统内存在一个休眠文件夹 hiberfil.sys,也会占用几个G甚至几十个G的硬盘空间。
所以,如果你用不到休眠功能,就可以将此功能关闭。
关闭方法如下:
在搜索中输入 CMD,右击以管理员身份运行命令提示符,输入 powercfg.exe /hibernate off,然后回车即可
打扫效果对比
经过一番清扫,S姐的C盘一下比原来多出将近20个G,又能再战一年啦!