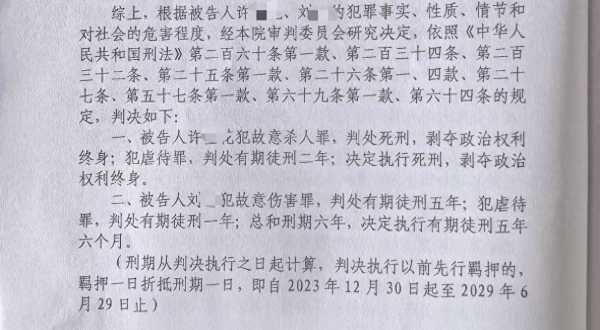win7压缩卷只能压缩一半怎么办(c盘压缩卷只能压缩一半)
win7压缩卷只能压缩一半怎么办(c盘压缩卷只能压缩一半),小编带你了解更多相关信息。
风险提示:删除或格式化磁盘的操作将会导致数据丢失,建议您提前备份重要数据以避免任何损失。
提示:为避免出现压缩空间异常,可提前关闭系统保护,分区操作结束后可再开启。可鼠标右键点击“我的电脑”,选择“属性”,进入控制面板,关闭系统保护,如图:
一、Window 10如何进行压缩卷
二、Window 10如何进行扩展卷
三、预装Windows系统使用压缩卷分区只能压缩约50%
Window 10如何进行压缩卷
1、同时按下“Windows徽标键 R键”,如下图:
2、在输入框中输入“diskmgmt.msc”后,点击确定;
3、此时,可以看到磁盘数量和分区情况;
4、选择要压缩的分区,例如:D盘,鼠标右键点击磁盘,然后选择“压缩卷”;
5、此时磁盘会计算可用来压缩的磁盘空间。
6、默认值为最大,可以修改为自己压缩的空间,单位为MB。
7、以10240MB(10GB)为例,点击压缩;
8、压缩后会产生一个10GB的未分配空间;
9、右击未分配的空间,点击“新建简单卷”;
10、点击“下一步”,默认大小即可。
11、选择要分配的盘符,一般默认即可。连续点击“下一步”,最后点击“完成”。
12、此时未分配的空间,变成了新加卷G:
13、打开“此电脑”,也能看到刚刚创建的分区了。
Windows 10如何进行扩展卷
1、鼠标右键点击“此电脑”,选择“管理”;
2、点击左边栏,在存储中的“磁盘管理”,此时能看到分区状态和磁盘数量;
3、如果要扩展分区,该分区的后面的相邻分区为未分配空间。以扩展D分区为例,点击D分区后面的G分区,右击后,选择“删除卷”(删除之前确认无数据);
4、删除的时候仍旧会有数据提醒(删除该分区,里面数据会丢失),无数据点击“是”;
5、删除分区后,D分区后面的G分区变为未分配的空间;
6、点击需要扩展的D分区,然后右击,选择“扩展卷”;
7、按照提示,点击“下一步”,其他选项为默认,直至完成。
8、此时D分区和未分配空间已经合并,大小也发生了变化;
9、此时进入“此电脑”,能看到D分区大小已经发生了改变。