win11新建桌面怎么设置(windows10怎么把图标放在桌面),小编带你了解更多相关信息。
访问自己喜爱的应用程序、文件、文件夹和网页的最有效方法之一是通过快捷方式。这就是为什么尽管杂乱无章,许多人还是选择在桌面上设置大量快捷方式。本文向你展示如何在Windows 11和Windows 10中创建各种快捷方式,涵盖文件、应用程序、文件夹和网站的快捷方式。
一、如何在Windows中创建桌面应用程序和文件的快捷方式
此方法适用于Windows 11和Windows 10。要创建快捷方式,请右键单击桌面上的空白区域,单击“新建”--“快捷方式”。
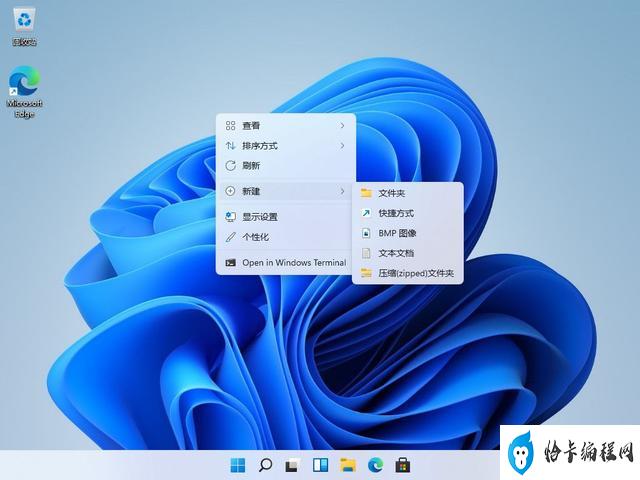
打开创建快捷方式向导,键入要创建快捷方式的项目的位置,如果你不知道确切路径,请单击浏览按钮,然后单击下一页继续。
现在你可以更改快捷方式的名称或保留默认名称,单击完成。
该快捷方式现在可以在你的桌面上使用。
二、如何在Windows中创建文件夹的快捷方式
文件夹快捷方式的创建方式与应用程序和文件的快捷方式相同。
首先,右键单击桌面上的空白区域,单击“新建”--“快捷方式”命令,打开创建快捷方式向导。
输入相关文件夹的位置,或单击“浏览”以导航到该文件夹。选择要为其创建快捷方式的文件夹,然后按确定。当你返回到“创建快捷方式”向导时,单击“下一页”。

接下来你需要做的就是为文件夹快捷方式选择一个名称,然后单击“完成”,将快捷方式放置在你的桌面上。
三、如何在Windows中创建网页的快捷方式
在Windows 11和Windows 10中,创建网页快捷方式的过程与创建文件和文件夹的过程完全相同。
首先右键单击桌面上的空白区域,然后单击“新建”----“快捷方式”命令,打开“创建快捷方式”向导。
在向导中,输入或复制并粘贴你尝试创建快捷方式的页面的网址,然后,单击下一页。
快捷方式的默认名称是“新Internet快捷方式”,可以要将其更改为其他名称以避免混淆,最后单击完成。
第一次使用网页快捷方式时,Windows会在弹出窗口中询问你希望如何打开文件。单击你首选的网络浏览器,确保选中“始终使用此应用”选项,然后按确定。

将在默认浏览器中打开快捷方式的目标链接,同时,快捷方式的图标将替换为默认Web浏览器使用的图标的变体。从现在开始,你创建的所有网页快捷方式都使用相同的图标(和相同的浏览器)。
四、如何在Windows中创建开始菜单项的快捷方式
Windows允许用户为“开始”菜单中列出的所有项目创建快捷方式,Windows 11和Windows 10的方法略有不同。
(一)在Windows 11中创建开始菜单项的快捷方式
按键盘上的Windows键或任务栏上的“开始”按钮打开“开始”菜单,接下来,单击“所有应用”按钮。
在所有应用程序列表中找到你要查找的项目,然后单击它,但不要松开。按住鼠标按钮,将项目拖动到桌面。当光标旁边出现文本链接时,你可以将项目放在桌面上的任意位置以创建快捷方式。
(二)在Windows 10中创建开始菜单项的快捷方式
按键盘上的Windows键或任务栏上的开始按钮打开开始菜单,在应用程序列表中找到你要查找的项目,然后将其拖放到桌面上。
也可以以相同的方式从“开始”菜单的右侧抓取任何快捷方式和磁贴,然后将它们拖放到桌面上,结果相同。
在所有这些情况下,拖放都会创建一个新的快捷方式,而将原始快捷方式或磁贴留在原处。
五、如何使用Windows中的右键单击菜单创建文件和文件夹的快捷方式
由于Windows 11右键菜单中的项目排列方式不同并且涉及额外的步骤,我们首先关注它。
打开文件资源管理器,导航到要创建快捷方式的文件或文件夹的位置,然后右键单击它,打开上下文菜单,单击“显示更多”选项。
经典的右键菜单出现。点击或将鼠标悬停在“发送到”选项上,然后单击“桌面快捷方式”。

桌面上会创建一个快捷方式,指向你选择的项目。经典的右键单击菜单还有一个创建快捷方式选项,你可以单击。
与其他选项不同,所选项目的快捷方式与原始文件在同一文件夹中创建,你可以将该快捷方式移动到其他位置。
注意:在Windows 10中,该方法与Windows 11的方法几乎相同。唯一的区别是右键单击某个项目时,会立即出现经典的右键单击菜单,因此无需单击“显示更多”选项。#win11玩机技巧#@微课传媒