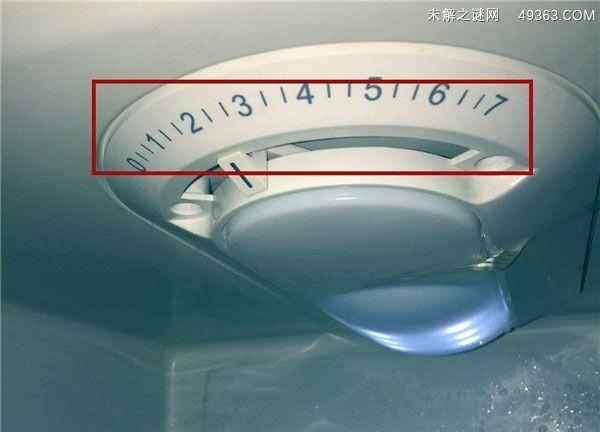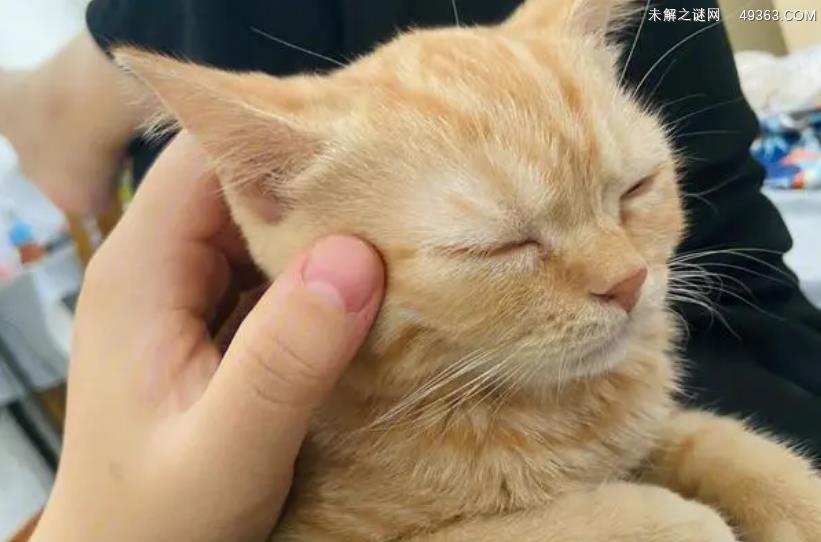ps蒙版如何使用详细步骤(ps快速蒙版正确使用方法)
蒙版一直是Photoshop最具个性和独特的技术,但由于后来图层的功能逐渐增强,蒙版许多功能直接整合到了图层中,一时间让蒙版技术仿佛成为了图层的附属品。
自从 Photoshop CS4以后有了专属蒙版的“属性”面板,从犹抱琵琶半遮面的尴尬中走了出来,针对用户日常的使用习惯做出了友好界面。因此,针对蒙版的一些操作进行按钮化,直接控制浓度和羽化,并且转换、查看和关闭蒙版也不必再为众多快捷键所困扰了,“属性”面板还融入了调整边缘、色彩范围以及反相功能,使用起来更加直观便捷,如图1所示。下面就来体验一下蒙版“属性”面板给我们带来非一般的感受吧!
图1
任由调整的浓度与羽化
打开一张漂亮小姐姐明艳的外景照片,按快捷键“Ctrl+J”快速复制“背景”层,得到“图层1”层,选择“背景”层按快捷键“Ctrl+Delete”键填充为白色,如图2所示。
图2
接着,选择“图层1”层,在工具箱上选取“椭圆选框工具”,建立包含人物的椭圆选区,如图3所示。
图3
再在图层面板上按“添加矢量蒙版”按钮,随即遮蔽椭圆选区以外的画面,保留的椭圆形画面周围呈现白色,如图4所示。
图4
在菜单栏上选择执行“窗口”>“属性”命令,如图5所示,打开蒙版“属性”面板。
图5
其“浓度”默认值为“100%”,“浓度”表示蒙版中被蒙住的部分的透明度,也就是说“浓度”表示蒙版中深色和灰色的明度,浓度值越高被蒙版遮盖部分越显示的少,蒙版中的深色和灰色越深。则调低浓度值相当于在选区蒙版中填充的是灰色而不是黑色,如图6所示。
图6
“羽化”大家都非常熟悉,这里的“羽化”就是调节蒙版边缘羽化程度,其“羽化”默认值为“0像素”且边缘显示生硬,而加大羽化值调整后边缘柔化,至于边缘虚实程度,可根据需要随时调整羽化值达到想要的效果,如图7所示。
图7
除了“浓度”和“羽化”两项基本功能的调节,还有蒙版“属性”面板上“调整”里用于精细抠图的“选择并遮住”按钮。
听凭调遣的选择并遮住
打开一张蓝背景前美女头发飞舞的头像照片,选取工具箱上的“快速选择工具”,选出人物建立选区,如图8所示。
图8
在图层面板上按“添加蒙版”按钮,遮蔽选区外的蓝色背景,保留其人物,如图9所示。
图9
打开蒙版“属性”面板按“选择并遮住”按钮,在打开的对话框中,进行头发边缘的处理和各项设置,精准细致的抠出飞舞的发丝,如图10所示。
图10
建立选区的色彩范围
同时,还有用于选择的“色彩范围”命令集成到蒙版“属性”面板中,将选取的色彩直接作用于蒙版。
再打开一张繁花似锦的风景人像照片,复制“背景”层得到“图层1”层并“添加图像蒙版”,“背景”层填充为白色,如图11所示。
图10
图11
选择“图层1”层蒙版,打开蒙版“属性”面板,按“选择并遮住”按钮下面的“色彩范围”按钮,在弹出的“色彩范围”对话框中,任意选取选区范围,如图12所示。
图12
再按“色彩范围”按钮下面的“反相”按钮,可随意切换蒙版的正反相效果,想让蒙版遮蔽哪里就哪里,这里将人物显露出来,遮掩大面积鲜艳的绿植色彩,如图13所示。
图13
最后,调整“浓度”和“羽化”值,使原本生硬的选区柔化,产生烟雾般的朦胧感,可使照片虚虚实实增添一分意境,如图14所示。
图14
当然,具体需要可自行研磨。蒙版“属性”面板的编辑易于操作,大大提高照片编辑的效率,使蒙版技术的应用更加随心所欲并强大起来。