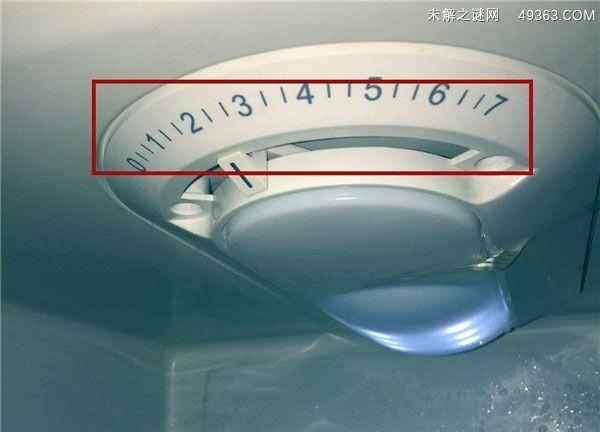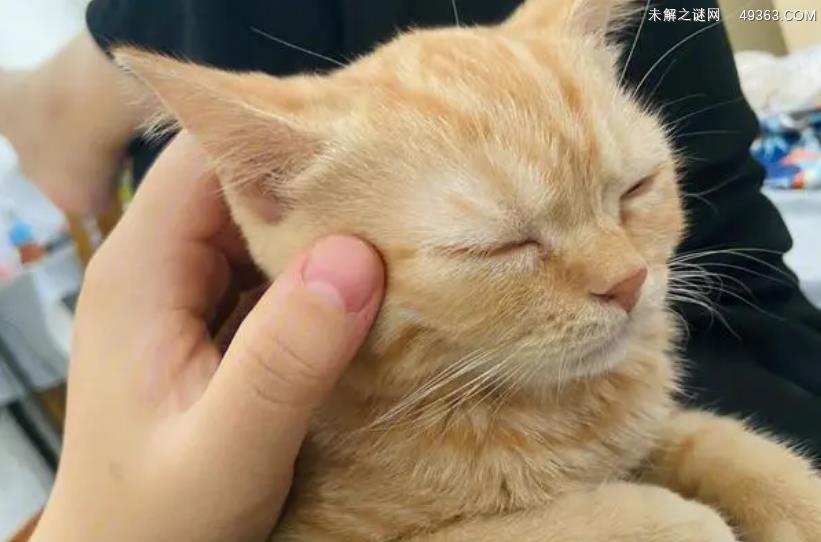mac麦克风不能用了怎么办(mac麦克风不工作的6 种修复方法)
您的 MacBook 麦克风是否无法正常工作,并且您发现通过 FaceTime、Zoom、Skype 或使用 Siri、录音等功能进行连接很痛苦?这可能是由于基本故障或麦克风设置错误造成的。让我向您展示经过测试的解决方案,以修复内置麦克风不工作的问题。
首先,让我们从麦克风测试开始
按住Command + 空格键来召唤 Siri。您也可以单击左上角的图标。现在,问它诸如“天气怎么样?' 如果您看到语音命令的文字记录,则说明您的麦克风工作正常。
这意味着在硬件层面上,内置 MacBook 的麦克风正在工作,您不必在 Apple Store 上花费金钱或时间。
所以问题可能是由于应用程序权限、麦克风输入电平或临时故障。让我告诉你如何修复它。但在此之前,您可以在 Mac 上使用的不同麦克风上说几句话。
了解可与 Mac 搭配使用的各种麦克风
1.您的 MacBook Pro、MacBook Air、其他版本的便携式 Apple 笔记本电脑或 iMac 至少有一个内置麦克风。您可以将它用于 FaceTime、Zoom、Skype 通话、录音以及麦克风通常可以执行的所有其他操作。
注意:任何其他 Mac,如 Mac mini、Mac Pro 等,都没有内置麦克风。
2.您可以使用外接有线兼容麦克风。根据型号的不同,它们可能会插入 MacBook 的 3.5mm 耳机插孔或 USB 端口。
3.苹果的有线EarPods或其他厂家的有线耳机也可以连接到你的Mac上,上面的麦克风可以用来通话、录音等。
4.最后,在这个无线时代,你可以使用你的 AirPods或其他第三方蓝牙耳塞、耳机等,并使用它的麦克风。
现在您已经清除了基础知识,让我们跳到修复程序。
如何修复 MacBook 的麦克风不工作?
一、修复声音输入设置
1.单击左上角的苹果标志并选择「系统偏好设置」。
2.单击声音。
3.现在,单击输入选项卡。
在这里您将看到所有可用的麦克风。例如,在下图中,您可以看到我有两个麦克风——内置麦克风和连接的 AirPods 上的麦克风。从这里,您可以选择一个。
4.让我们调整所选麦克风的设置。以正常的速度说话。
你看到输入电平旁边的孔填满了吗?如果是,则麦克风正在捕捉您的声音。如果你大声说话,就会填满更多的洞。
5.接下来,您可以通过向右滑动输入音量滑块来增加麦克风的输入灵敏度。
当它位于右侧时,麦克风甚至可以感应和拾取低沉的声音。如果它在最左边,您将不得不大声说话,麦克风才能接收到您的声音。
二、授予应用麦克风权限
在现代 macOS 版本上,您可以控制是否允许应用程序访问 Mac 的麦克风。
例如,如果Mac 麦克风无法与 Zoom 配合使用,则当 Zoom 应用程序询问您时,您可能拒绝了它对麦克风的访问。按照以下步骤允许应用程序使用麦克风。
1.打开系统偏好设置→安全和隐私。
2.单击隐私选项卡。
3.从左侧边栏中,选择麦克风。现在,您将看到所有具有麦克风访问权限或被拒绝状态的应用程序。
4.要允许某个应用程序,请单击左下角的挂锁图标并使用 MacBook 的密码进行身份验证。
5.现在,选中该应用程序的复选框以允许其访问麦克风。
6.最后,退出应用程序并重新打开它。该应用程序现在可以使用麦克风。
三、重启你的 MacBook
这是修复 Mac 在正常使用过程中遇到的临时故障的绝佳解决方案。保存您正在进行的工作 → 单击左上角的Apple 标志→ 选择Restart。
注意:如果简单的重新启动没有帮助,请尝试以安全模式重新启动 Mac。如果麦克风在安全模式下工作,这意味着存在导致问题的冲突应用程序。要解决此问题,请更新 Mac 应用程序并确保您的计算机运行的是最新版本的可用 macOS。
四、检查 Mac 应用程序的内部麦克风设置
某些录音应用程序、视频编辑应用程序、视频通话应用程序具有其内部麦克风设置。确保那里一切正常。
最有可能的是,麦克风设置将在应用程序的首选项中。要输入应用程序的首选项,请打开应用程序并按Command 键 + ,(逗号键)。
五、重置 NVRAM/PRAM
解决无法在 Mac 上工作的内置麦克风的另一个可靠修复方法是重置 NVRAM/PRAM。我们有一个单独的指南向您展示如何在基于 Intel 的 MacBook 上执行此操作。
注意:如果您的计算机有 Apple Silicon,则可以跳过此步骤。
六、试试听写
如果上述解决方案没有帮助,请启用听写功能,看看是否会带来好运。
1.打开系统偏好设置并点击键盘。
2.单击听写。
3.打开听写。
4.在此之后,尝试使用麦克风。它应该工作。
这些是修复 Mac 麦克风不工作问题的方法,希望对您有所帮助,想了解更多关于Mac相关知识,请关注macz.com吧!