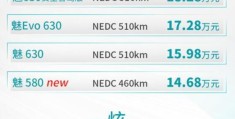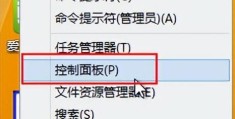wi-fi不能用怎么办(wi-fi不好用的处理方法)
无论您遇到的问题是网速慢、Wi-Fi 信号下降,还是根本无法连接到 Wi-Fi,您都可以尝试以下一些最快捷、最简单的修复方法。
某些房间的互联网访问速度慢或没有
Wi-Fi 由无线电波组成,这意味着您的 Wi-Fi 路由器从一个中心位置向所有方向广播。如果你的路由器在你家的一个遥远的角落,那么你就不必要地覆盖了大量的外部世界。如果可以,请将路由器移至更集中的位置。您将路由器放置在覆盖区域中心的位置越近,您家中的接收效果就越好。
如果您有外部天线,您也可以尝试调整它们。在完全垂直和完全水平位置之间交替可以帮助它到达多个方向。
如果您住在公寓楼里,其他路由器可能会干扰您的路由器。免费软件,如Mac、Windows 和 Android 上的NetSpot ,或 Android 上的Wi-Fi Analyzer,可以向您显示附近的每个无线网络以及它们使用的信道。如果您的路由器与特定房间的附近网络重叠,请考虑切换到不太拥挤的信道。
如果这些都无济于事,您的家可能无法满足一台路由器的需求。考虑购买一个无线中继器或设置一个旧路由器作为一个 来扩展主路由器的范围。升级到整个家庭网状无线系统还可以帮助解决家中某些区域的死角。
到处都网速慢
如果无论您身在何处,您的 Wi-Fi 速度都很慢,请尝试将笔记本电脑直接插入您的路由器,并使用最佳互联网速度测试之一来测试您的互联网速度。如果速度仍然下降,则问题可能出在您的互联网连接上,而不是您的路由器。尝试其中一些方法来提高速度并联系您的 ISP。
如果这不是问题所在,则可能是您当前的无线信道因您的设备或附近其他网络的设备而过度拥挤。考虑通过访问管理员设置,在路由器设置中更改路由器上的频道。
如果这没有帮助,在您的路由器上执行出厂重置并重新设置它可能会有所帮助。在大多数路由器上,都有一个重置按钮,您可以用回形针按住该按钮。这样做 30 秒,路由器应默认为出厂设置。
如果这些都不起作用,并且您的互联网在有线连接上运行良好,考虑购买一个新路由器,升级到Wi-Fi 6 或 Wi-Fi 6E路由器还可以帮助缓解拥塞问题并支持更快的速度,前提是您的宽带计划能够实现这些提升的速度。
一台设备无法连接到 Wi-Fi
有时您会遇到某个特定设备的 Wi-Fi 问题。这可能只是暂时的网络问题,这很容易解决。尝试关闭您设备上的 Wi-Fi,然后重新启用它——或者拔下并重新插入您的 Wi-Fi 加密狗。如果这不起作用,请重新启动设备并重试。然后尝试重新启动路由器本身。
如果这没有帮助,或者如果问题再次出现,请考虑从设备上保存的网络列表中删除当前网络,然后重新连接。
如果您运行的是 Windows 10 或 11,请搜索“wifi 疑难解答”并打开结果,这应该是Identify and Repair Network Issues。这将通过一系列可能恢复连接的诊断。在 MacOS 上,您可以运行Wireless Diagnostics。按住选项键并点按菜单栏上的AirPort (Wi-Fi)图标。找到打开无线诊断,然后按照屏幕上的说明进行操作。
什么都无法连接到 Wi-Fi
如果您根本无法连接到 Wi-Fi,请使用以太网电缆将笔记本电脑直接插入路由器,然后查看是否可以通过这种方式连接。特定类型的以太网电缆并不重要,但有一些
以太网电缆比其他电缆更好
。如果可行,则说明您的 Wi-Fi 有问题,您应该尝试此处列出的其他一些修复方法。如果它不起作用,那么您的互联网可能会完全中断。
重置路由器也可以解决无数问题,无法连接就是其中之一。用回形针按住 路由器背面的重置按钮 30 秒,路由器应默认为出厂设置。
连接随机断开
也可能是您遇到了来自其他网络或设备的干扰。如果您的邻居在每天的某个特定时间是 Wi-Fi 重度用户,这可能会减慢您的速度。
更改路由器的频道可能会有所帮助。您可以在 Mac 和 Windows 上使用NetSpot ,在安卓上使用Wi-Fi Analyzer来显示附近的每个无线网络。如果您的网络与附近的网络重叠,则在路由器设置中切换到不太拥挤的频道会有所帮助。
您还可以尝试将路由器移到更容易接近的位置,以便您与路由器之间的距离(和干扰设备)更小。
如果这不起作用,请尝试通过将回形针按入路由器上的微型孔并按照手册中概述的重置步骤在路由器上执行出厂重置。
Wi-Fi 网络完全消失
如果您在任何设备上丢失了 Wi-Fi 网络,您的路由器可能会自行重置。您是否看到以您的路由器品牌命名的不受保护的网络?那可能是你的。通过以太网电缆将笔记本电脑或台式机连接到它。
如果您没有看到这样的网络,请使用以太网电缆将笔记本电脑插入路由器,然后查看是否可以连接。
网络已连接,但无法访问互联网
这听起来像是一个老生常谈的提示,但请尝试通过拔下调制解调器并重新插入来重置调制解调器。如果这不好,您可以使用以太网电缆(这些是最好的电缆)将笔记本电脑或台式机连接到路由器以查看如果是路由器或您的 Wi-Fi 无法正常工作。如果这有效,那么让 Wi-Fi 重新工作的最佳选择是重置路由器。但是,如果仍然没有互联网,您可能会遇到中断。请联系您的 ISP。
路由器经常崩溃,只有重新启动它才有帮助
如果您的路由器需要定期重启,请考虑对其进行完全重置。在大多数路由器上,您会发现一个可以用回形针按住的重置按钮。这样做 30 秒,路由器应默认为出厂设置。
重新登录计算机时 Wi-Fi 连接丢失
由于快速启动问题,此问题可能会出现在 Windows 10 上。快速启动使某些进程保持运行,因此您可以非常快速地重新登录。但是,这有时会导致无线驱动程序出现错误,从而阻止它正确地重新连接到 Wi-Fi。短期内,您可以关闭快速启动来防止出现此问题。
忘记 Wi-Fi 密码
如果您真的不记得您的 Wi-Fi 密码,并且没有任何地方写下它的笔记或卡片,您将不得不重置您的路由器。使用回形针按住路由器背面针孔中隐藏的开关 30 秒。然后它应该默认为出厂设置。
我的 Wi-Fi 网络上的未知设备
登录您的 Wi-Fi 应用程序或管理员设置(您可以通过在浏览器上搜索您的 IP 地址找到)。查找当前已连接设备的列表并查明您不认识的设备。
首先,确保这些不代表你没有意识到的连接——例如,每个智能设备都有自己的连接,如果你没有给它们命名,它们可能会有一些奇怪的标题。游戏机和电视也可以连接,如果您最近有朋友和家人过来,他们可能连接了不熟悉的设备。
如果您已排除所有熟悉的设备,但仍有一两个您不认识的连接,则可能是其他人正在劫持您的 Wi-Fi 网络。在这种情况下,请在您的设置中查找一个选项,以在您的 Wi-Fi 上阻止这些设备并在可能的情况下禁止它们的 MAC 地址。然后更改您的 Wi-Fi 密码,并重新启动您的路由器。
最近的更新破坏了 Wi-Fi
某些操作系统更新可能会发生这种情况。2020 年年中的 Windows 10 更新存在一些错误,这些错误导致一些用户无法连接到他们的 Wi-Fi 网络,甚至根本看不到 Wi-Fi 连接。iOS、Android 和其他平台的类似更新在过去也产生了中断 Wi-Fi 连接的错误。
发生这种情况时,最好等待修复问题的补丁。同时,删除更新并将系统回滚到早期版本,以帮助恢复在线连接。
我的网状网络上的卫星路由器未连接
确保您的卫星设备已通电并打开。如果是,请尝试拔下并重新插入有问题的设备,然后查看它是否会连接到您的网络。如果您的路由器应用程序允许您重新启动 Wi-Fi 点(例如,Google 的 Home 应用程序允许这样做),则重新启动该点并查看是否也有帮助。
您还可以仔细检查以确保您的卫星路由器设备具有与主路由器不同的 SSID。如果它们不小心都分配了相同的 SSID,则网状网络可能无法正确协调。
如果您的路由器似乎仍然无法连接,请确保您的网络设置没有发生任何重大变化。例如,如果您的 ISP WAN(广域网)类型由于某种原因发生了变化,您可能必须返回路由器的设置并确保选择了正确的 WAN 设置。
在其他特殊情况下,某些 Wi-Fi 技术可能会干扰网状网络,因此最好直接联系路由器支持人员,如果没有任何效果,请说明您的情况。
我的智能设备未连接到 Wi-Fi
首先,确保您的智能设备和路由器都已更新。然后尝试重置您的路由器 并重新启动您的智能设备。您可以拔下并插入智能设备,也可以检查其应用程序是否有重启选项——例如,Google Home 应用程序在您可以使用的每个设备部分下都有一个重启工具。
如果设备仍然无法正确连接,请尝试将其移到路由器旁边,然后查看它是否连接——距离和干扰会产生影响,尤其是对于较小的智能设备。
如果您的智能设备不断丢失 Wi-Fi 信号,尤其是在一天中的繁忙时段,请检查您的路由器是否支持设备自动切换频段。如果是,请尝试关闭此功能。有时,路由器会尝试将智能设备切换到不同的频段,但该设备还没有准备好,导致它失去连接。连接到网状路由器也可能存在问题,您可能必须非常具体地了解您的网络连接才能使智能设备正常工作。
检查您的特定设备是否存在导致难以或无法连接 Wi-Fi 的临时错误也是一个好主意。Nest minis 和 HomePod minis过去都遇到过此类错误。在这些情况下,修复程序通常很快就会打上补丁,因此请务必确保您的设备已更新。有时操作系统更新,如新的 iOS 补丁,也会影响智能设备的性能。
还有许多其他路由器设置可能会阻止智能设备,但它们取决于制造商。如果您找不到问题所在,请联系您的路由器制造商的支持人员并说明您认为您的路由器存在连接问题。
我的主机无法连接到 Wi-Fi
有时您的 Xbox 或 PlayStation 可以正常上网,但 Xbox Live 或 Playstation Network 由于各种原因而关闭,但它们通常会在之后再次备份一个短暂的时期。
如果一切正常,请重新启动路由器和游戏机,看看它们是否可以成功连接。这也是测试您的互联网连接的好时机。Xbox 和 PlayStation 等主要系统在其“设置”菜单中有一个选项来测试您的互联网连接。
如果您的主机和路由器似乎运行正常,但 Wi-Fi 信号不断下降,您可能需要尝试将两台设备靠近一点,看看 Wi-Fi 信号是否有所改善。尝试移除控制台和路由器之间的任何材料或物体:将两者放在高处、清晰的位置通常会带来最佳效果。您还可以尝试减少网络上其他设备的数量,尤其是当它们正在流式传输时。
无法连接到无线打印机
首先,确保您尝试连接到 Wi-Fi 而不是通过 Wi-Fi Direct——它们是两种不同的技术。我们还强烈建议使用传统的关闭所有设备然后重新打开的方法,特别是如果您的打印机过去曾成功连接到 Wi-Fi。如果您的打印机离路由器很远并且一直遇到 Wi-Fi 错误,请尝试将其移到更近的位置。
如果看起来您的打印机已连接到 Wi-Fi 但您无法让它工作,请进入计算机上的打印机设置并确保选择了正确的默认打印机。Microsoft 也有一些疑难解答程序,您可以运行这些程序 来查看它们是否发现了任何明显的错误。
检查您的路由器安全性、防火墙和VPN 安全性以查看它们是否将打印机识别为陌生设备并拒绝无线连接也是一个好主意。您可能需要禁用某些防火墙或重新配置安全协议才能成功使用您的打印机。当所有其他方法都失败时,请卸载您的打印机驱动程序并重新安装更新的版本以查看这是否有所作为。
如果您的打印机未启用无线功能,请考虑升级到支持无线功能的打印机。
无法连接到我设置的访客 Wi-Fi 网络
访客 Wi-Fi 网络允许您以安全的方式与他人共享您的 Wi-Fi,这有助于防止出现安全问题。您可能已经在商用路由器上看到过它,但它也可以设置在家用路由器上。如果有人在连接到访客网络时遇到问题,但 Wi-Fi 似乎可以正常工作,您可以尝试一些方法。
首先,如果您刚刚设置访客网络,请等待几分钟。网络显示可能需要一些时间。如果访客网络可见,请花一点时间进入您的路由器应用程序并检查设置。应始终启用公共 Wi-Fi 活动和允许访客访问我的本地网络等设置。如果仍然无法正常工作,请重置路由器并重试。
请记住,一些访客网络对可以使用它们的设备数量有更严格的限制。如果访客网络上已经有十几个人,其他人可能无法登录。
Wi-Fi 6 或 6E 不工作,即使使用 Wi-Fi 6 路由器也是如此
Wi-Fi 6 对旧 Wi-Fi 标准进行了大量改进,包括改进的性能、更少的延迟和更好的安全性。但是,如果您认为自己无法从支持它的路由器获得 Wi-Fi 6 功能,则您的设置可能有问题。
您的网络上有任何扩展器吗?如果它们与 Wi-Fi 6 不兼容,您将无法享受 Wi-Fi 6 的速度和功能。如果您的设备接收到来自扩展器的信号,则 Wi-Fi 6 的优势可能无法实现。
此外,大多数设备至少需要部分支持 Wi-Fi 6 功能才能使用它们。使用多年的设备可能不兼容 Wi-Fi 6 的任何更改。这包括您的手机和笔记本电脑,以及您可能正在使用的智能设备。
即使是台式电脑也可能为此而苦苦挣扎。当您切换到新路由器时,内部 Wi-Fi 适配器可能难以获得 Wi-Fi 6 的优势,即使它们在技术上是兼容的。您应该更新您的 Wi-Fi 驱动程序以解决任何潜在问题。