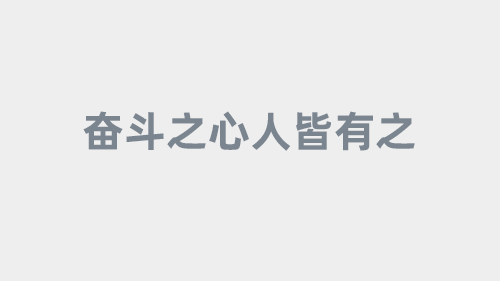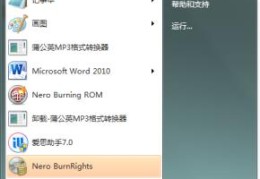怎么升级windows11系统
升级windows11系统操作方法如下:
1、首在电脑中打开设置,点击更新和安全,如下图所示。

2、打开后,点击windows预览体验计划,如下图所示。
3、打开后,点击注册,如下图所示。
4、然后完成注册并选择帐户,选择Dev渠道。
5、选择后,重启电脑,即可开始win11系统更新。
cmd如何启用windows11更新
由于前期我们介绍了Windows11操作系统与其他操作系统的主要区别。本节主要讲述的是Windows11如何启动更新、暂停更新、查看更新记录等操作?
第一:如何启动Windows更新。
(1)使用Win+i组合键进入系统界面中,单击Windows更新按钮

(2)单击Windows更新按钮后,会出现检查更新按钮,下方会列出并自动下载当前的可用更新。

(3)下载完毕后,立即点击立即安装按钮,Windows会自动安装更新。更新完成后有可能需要重启系统,在重启的关机过程中会进行新的安装,重启完毕就完成了更新,在整个过程中切不可随意断电,否则有可能造成系统崩溃的后果。更新完毕后检查无更新,会显示您使用的是最新版本。(我这里就是更新完毕后显示的)

第二:如何关闭Windows11的更新
使用Win+i组合键进入系统界面中,单击Windows更新按钮--然后选择暂停更新后的下拉框,选择需要暂停更新的时间,进行适当的延长;最高设置:暂停五周。


第三:查看更新记录:在Windows更新中进入更新历史记录面板,可以查看当前已经安装的更新,还可以了解更新的内容以及卸载更新。


怎么更新win11
win11更新方式如下:
工具/原料:电脑:联想R9000P、系统版本:Windows11。
1、右键单击win11的徽标,在菜单上点击设置的选项。如下图所示。
2、来到win11的设置页面,点击Windows更新的选项。如下图所示。
3、点击继续更新的按钮。如下图所示。
4、等待更新文件下载完成之后,点击立即重新启动的按钮即可。如下图所示。
windows11怎么升级 windows11升级方法
1、首先打开设置,进入系统更新页面,点击检查更新确保已经是最新版本的Windows后,点击最下面的Windows预览体验计划,加入预览体验计划,登录自己的微软账号,渠道选择Dev渠道。
2、然后重新进入检查更新,就会出现一个新的更新Windows 11 Insider Preview,选择更新就会进入下载,下载完成后重启就会自动安装,等待完成即可。
win11怎么升级?
如果是Windows预览体验计划的成员(现在可以免费注册),可以下载Windows 11的第一个预览体验计划版本。转至设置-更新和安全-Windows预览体验计划。单击开始。在Pick an account to get started下,选择+连接您注册的Microsoft帐户并继续。然后按照说明操作,重新启动。
如何下载 Windows 11 Insider Preview 版本:
如果是Windows预览体验计划的成员(现在可以免费注册),可以下载Windows 11的第一个预览体验计划版本。但是,重要的是要注意Beta版本,尤其是像这样的早期版本,往往有问题。不应该在主要设备上下载测试版,如果有测试设备,最好在测试设备上下载。对于大多数人来说,最好等到2021年7月份公开测试版,或者更好的是,等到2021年晚些时候正式发布。第一个版本也不包括最终将随一般版本一起出现的所有新功能。
想尝试的可以体验一下步骤:
1.确保设备上运行的是Windows 10的许可版本,并且该设备的管理员。如果还没有注册加入Windows预览体验计划。登录您的Windows预览体验成员帐户。
2.转至设置更新和安全Windows预览体验计划。单击开始。
3.在Pick an account to get started下,选择+连接您注册的Microsoft帐户并继续。
4.按照说明选择希望获得Insider Preview版本的体验和渠道:Dev渠道(针对开发人员)、Beta渠道(针对早期采用者)或发布预览渠道(针对希望获得最新版本普遍发布之前)。
5.查看隐私声明和条款,然后单击确认。单击立即重新启动。
6.重新启动后,请确保数据设置正确,以便可以下载预览版本。为此,请转到设置隐私,确保将可选诊断数据开关翻转到开。
7.转到设置更新和安全Windows更新。单击检查更新按钮。应该会看到基于选择的设置的最新Insider Preview版本。
与其他Windows更新相同的方式进行更新,就可以开始使用了。
Window 11怎么升级?看了本文轻松搞定
Windows 11预览版已正式开始推送,目前在售的大部分Windows 10电脑都能升级到Windows 11啦!
如何升级Windows 11?
目前微软官方推出的Windows 11预览版,升级方式其实特别简单。
只需在备份重要数据(默认情况下数据不会丢失,但以防万一,你懂得)并联网后,右击开始菜单,依次选择【设置】【更新和安全】【Windows预览体验计划】,登录微软账户。想要第一时间更新到Windwos 11预览版的朋友们,请选择【Dev渠道】。
选择【Dev渠道】的符合升级Windows 11的电脑,将率先收到Windows 11预览版的推送。
保持联网,笔记本电脑请连接充电器,然后点击【Windows更新】,按提示将当前系统更新到最新即可。
更新
若没有看到【Windows预览体验计划】,也可以先点击【Windows更新】,将当前系统更新到最新后再尝试。
需要注意的是,预览版不同于正式版本,将电脑用作生产力工具的朋友们,并不推荐现在升级。
升级之后还有10天后悔期。(这个后悔期会占用电脑额外的磁盘空间,在10天后会被清理,然后后悔期也就结束了)。
只需在系统中按住【shift】,同时依次点击【开始】【电源】【重启】进入WinRE。然后依次进入【疑难解答】【高级选项】【卸载更新】【卸载最新的功能更新】,并按提示完成,即可回退到Windows 10。
卸载更新
其实,Windows 11升级没有那么复杂。 小A手上这台去年的灵耀X逍遥,不论是升级还是回退,都很顺利,用时也不长。通过【Win+R】输入【Winver】回车可以看到,系统版本是21H2,也就是传说中的“太阳谷”。
说了这么多,那么Windows 11有哪些新功能,值不值得升级呢?
界面变化
界面变化是Windows 11最直观的变化了。全新居中的开始菜单和任务栏,无处不在的圆角,改进的明暗模式(比如黑暗模式没有那么黑了),以及传说中黑色的“蓝屏”界面(只是据说,小A没有被蓝到)。当然,还有还未完全汉化(英语不好的朋友不建议现在升级……)
对外接显示器更友好
小A最喜欢的一个优化。当电脑与外接显示器断开连接时,外接显示器上的应用会自动最小化至任务栏,当两者再次连接时,即可自动恢复原样(早该如此了!)。
移除IE
相比之前的隐藏IE(通过搜索仍能打开IE),这次是真的找不到了。启用或关闭Windows功能中,也不会再出现Internet Explorer 11。
启用或关闭
小组件
Windows 11上,小组件替代了此前的【新闻与兴趣】。因涉及到个人隐私,需要先输入当前登录微软账户的密码后才能进入。
点击卡片右上角的【…】图标,可以删除或修改卡片。点击右侧滑块下拉查看【热门资讯】。
点击下方【添加小组件】修改卡片。
输入法表情栏更新
Win 11的微软拼音输入法中自带了GIF表情,而且,可用表情也更加丰富。
表情包
分屏操作优化
Windows 11 的窗口提供了多种排列的方式,操作很便捷,只需右键全屏化的按钮(或将光标移动到上面稍作停留),便可触发分屏机制。
虚拟桌面
【WIN】 【TAB】快捷键开启“任务视图”Task View,点击【新建桌面】,即可在保留原桌面的基础上,新建一个干净的桌面。现在,点击任务栏下方的按钮即可打开【虚拟桌面】。
相关文章
本站已关闭游客评论,请登录或者注册后再评论吧~