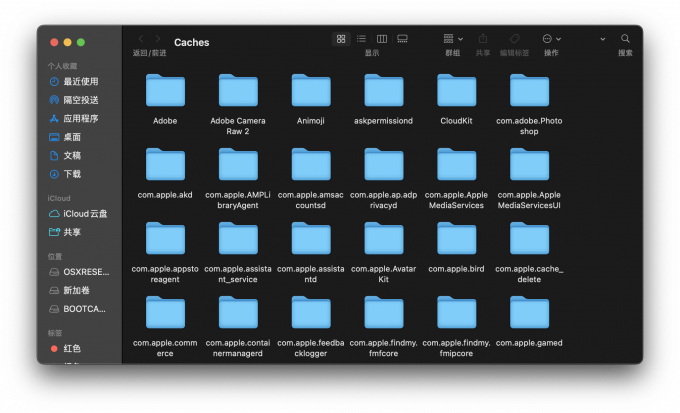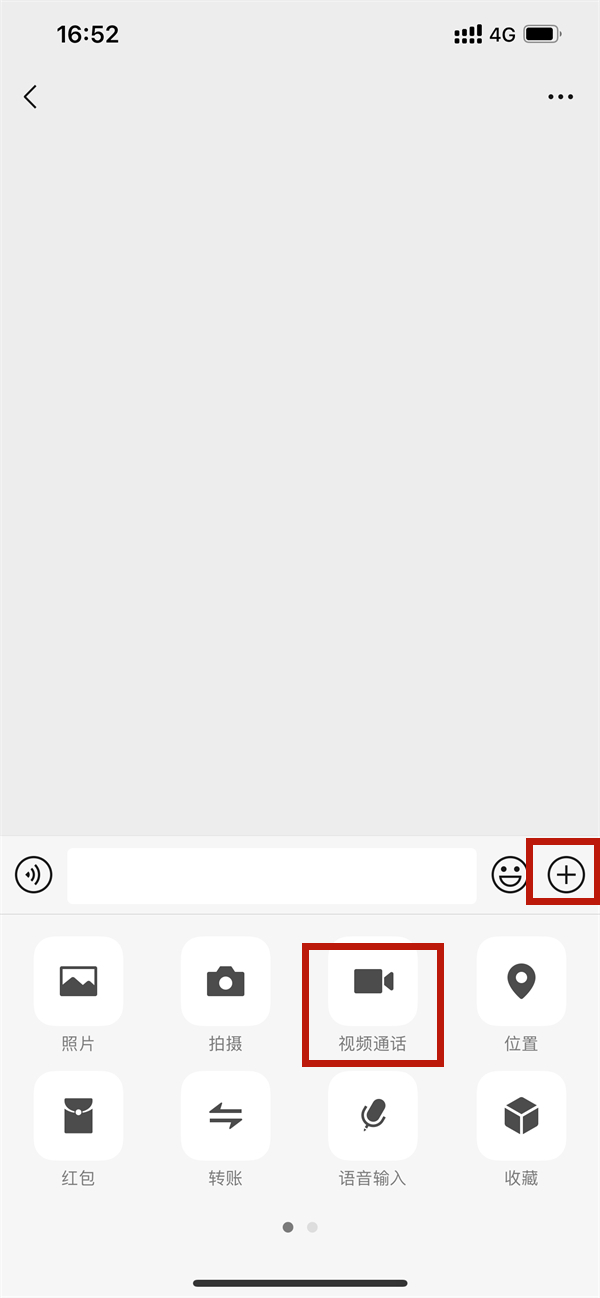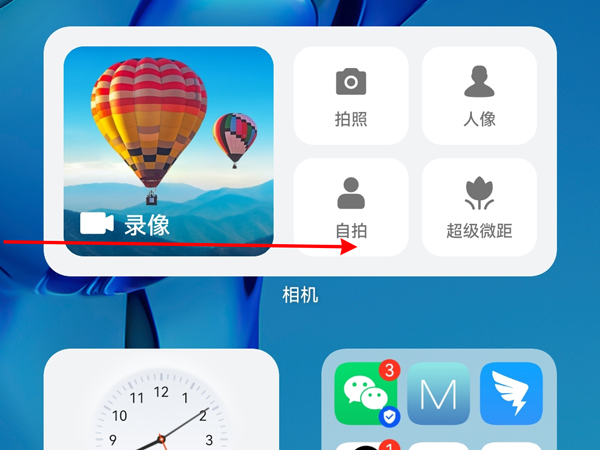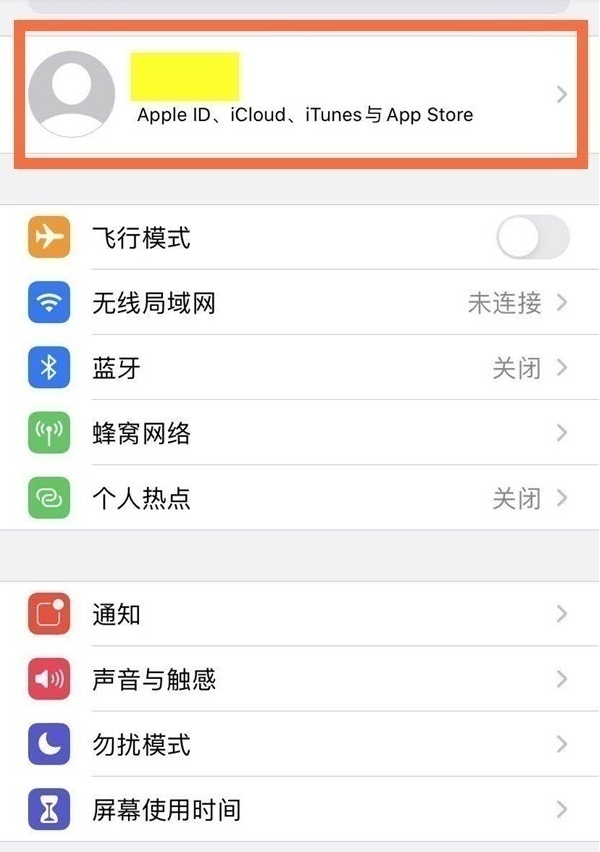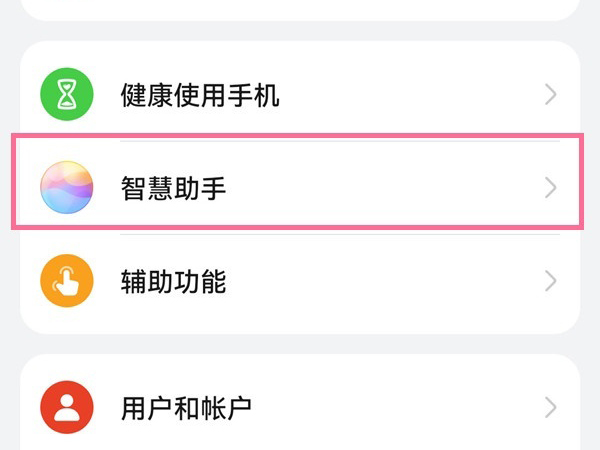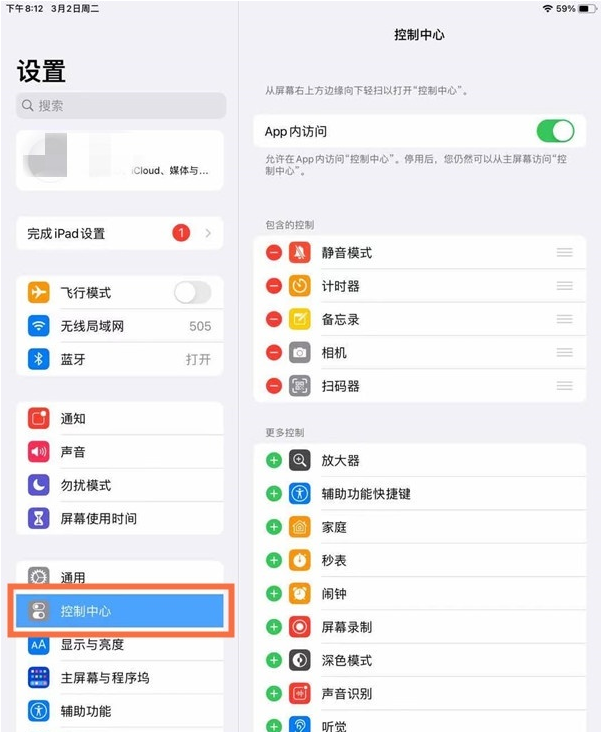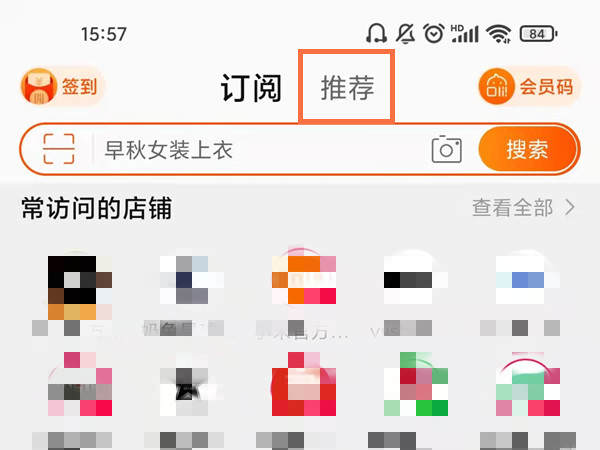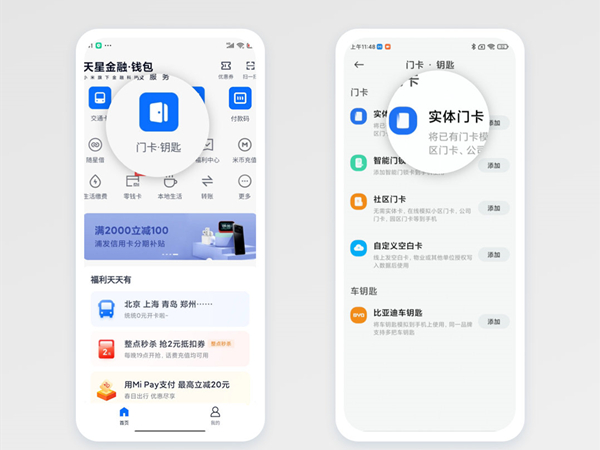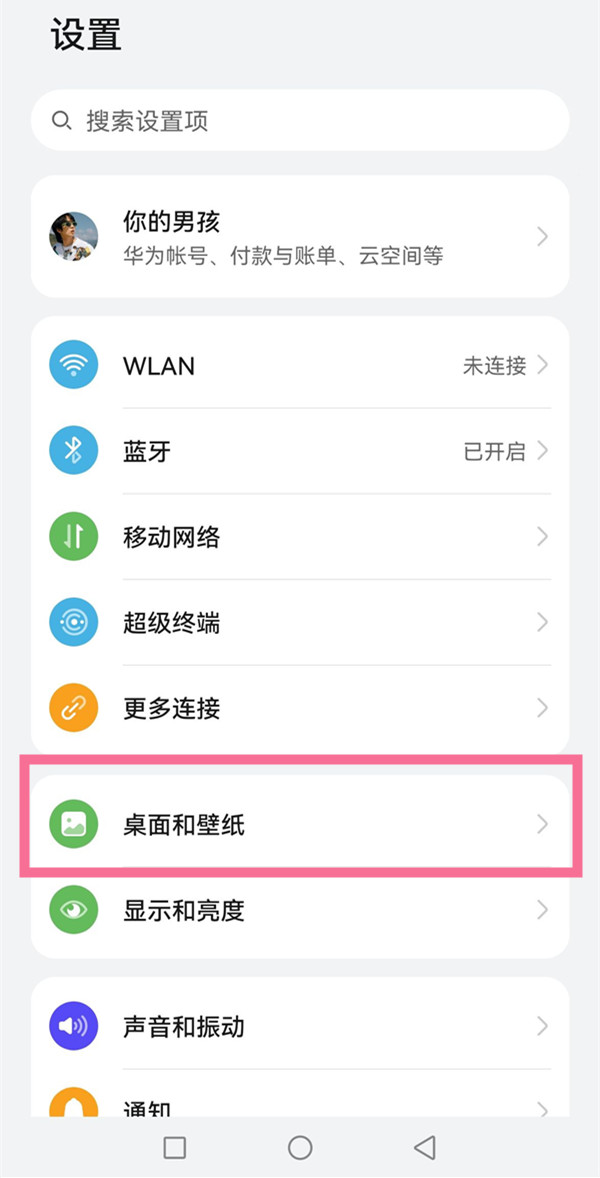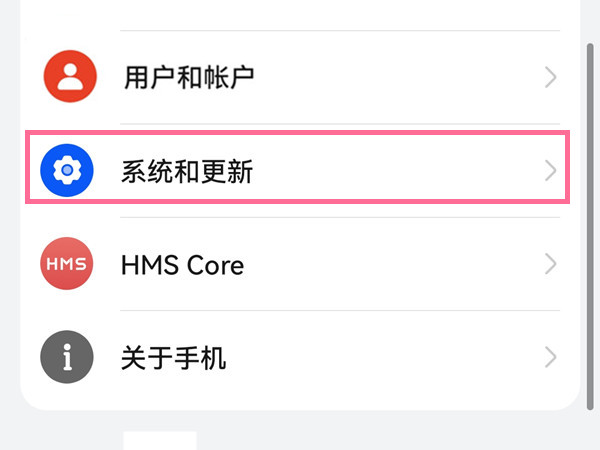缓存文件写入失败怎么回事?怎么处理?
作者
在日常使用电脑或手机时,偶尔会遇到“缓存文件写入失败”的问题。这种情况通常会导致应用程序运行不正常,甚至出现闪退的情况。那缓存文件写入失败究竟是怎么回事?又该如何解决呢?别担心,今天我们就来一起探讨一下,给你提供一些实用的解决方法!
一、什么是缓存文件?
缓存文件是指应用程序在运行时临时存储的数据,它可以帮助程序快速加载,提升用户体验。每当你打开一个网页或使用某个软件时,程序都会自动缓存一些文件,这样下一次访问时,程序可以更快地响应。
不过,有时候缓存文件的写入会出现问题,导致应用无法正常运行,这就是所谓的“缓存文件写入失败”。
二、缓存文件写入失败的常见原因
1. 存储空间不足
原因分析:如果硬盘或设备的存储空间不足,系统就无法正常写入缓存文件。
解决方法:
- 清理磁盘空间:删除一些不必要的文件或卸载不常用的软件,腾出空间。
- 使用磁盘清理工具:Windows自带的磁盘清理工具可以帮助清理系统垃圾文件。
2. 文件夹权限不足
原因分析:如果存放缓存的文件夹权限设置不正确,程序就无法写入文件。
解决方法:
- 检查文件夹权限:右键点击缓存文件夹,选择“属性”,进入“安全”选项卡,确保当前用户拥有写入权限。如果没有,点击“编辑”进行修改。
3. 临时文件损坏
原因分析:一些临时缓存文件在应用程序运行时被损坏,导致缓存文件无法成功写入。
解决方法:
- 清除应用缓存:进入应用的设置,清除缓存文件,或者手动删除临时文件夹中的文件。
- 重启应用或设备:重启后,系统会重新生成缓存文件。
4. 防病毒软件干扰
原因分析:有些防病毒软件可能会误判缓存文件为病毒或恶意软件,从而阻止写入。
解决方法:
- 禁用防病毒软件:暂时禁用防病毒软件,然后尝试重新运行程序查看是否恢复正常。
- 添加信任列表:如果确定缓存文件无害,可以将应用程序添加到防病毒软件的白名单中。
5. 系统或应用程序错误
原因分析:有时,系统或应用程序本身的错误也可能导致缓存文件写入失败。
解决方法:
- 更新系统和应用程序:确保操作系统和应用程序是最新版本,开发者会修复一些已知的BUG。
- 重装应用程序:如果更新无效,可以尝试卸载应用后重新安装,解决软件故障。
三、如何有效解决缓存文件写入失败
1. 清理磁盘空间
操作步骤:
- 在Windows中,按下
Win + R,输入cleanmgr,启动磁盘清理工具。 - 选择要清理的磁盘,勾选需要删除的文件类型,然后点击“确定”。
2. 检查文件夹权限
操作步骤:
- 找到应用程序的缓存文件夹,右键点击该文件夹,选择“属性”。
- 进入“安全”选项卡,点击“编辑”,确保当前用户拥有“写入”权限。
- 保存并重启应用程序,查看是否解决问题。
3. 清除应用程序缓存
操作步骤:
- 打开应用程序设置或清理工具,找到“缓存”或“临时文件”选项。
- 点击清除缓存,重新启动应用程序。
4. 禁用防病毒软件
操作步骤:
- 进入防病毒软件的设置,找到“实时保护”选项并禁用。
- 尝试重新运行应用程序,查看问题是否解决。
5. 更新系统和应用程序
操作步骤:
- 在Windows系统中,进入“设置” > “更新和安全” > “Windows更新”进行系统更新。
- 打开应用商店或官网下载应用的最新版本并安装。
四、总结
“缓存文件写入失败”这个问题其实并不难解决。通过检查存储空间、调整文件夹权限、清理缓存、禁用防病毒软件等方法,通常都可以解决问题。如果以上方法仍然无效,可以尝试更新系统或应用程序,甚至重新安装软件。希望这些方法能帮你轻松解决困扰,恢复流畅的使用体验!
目录