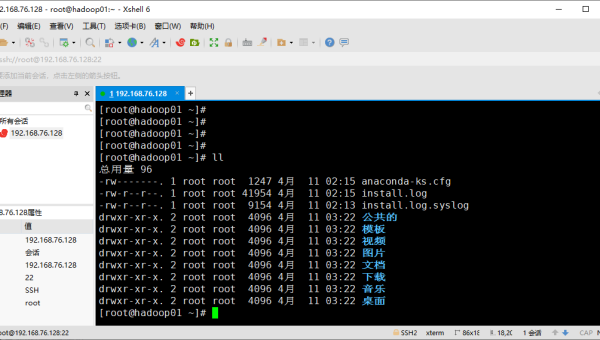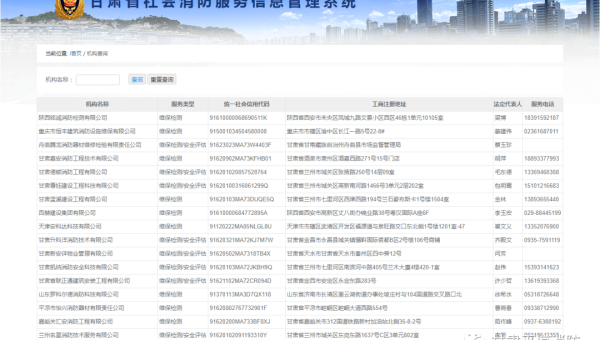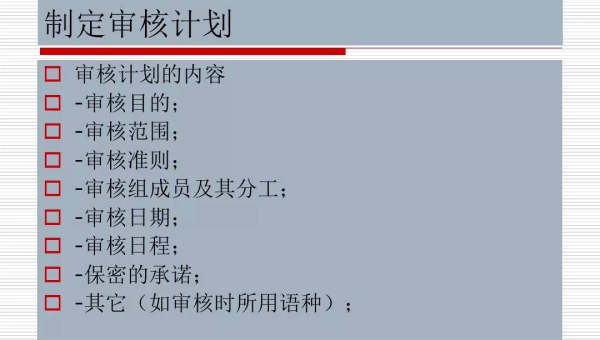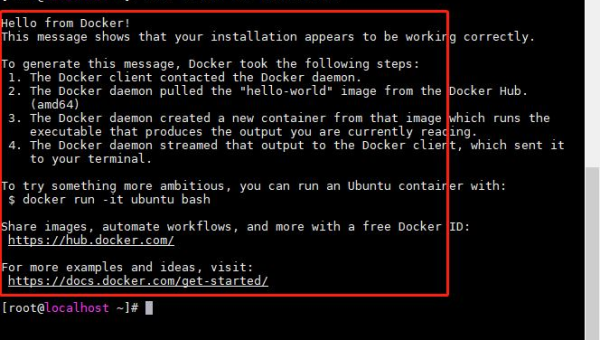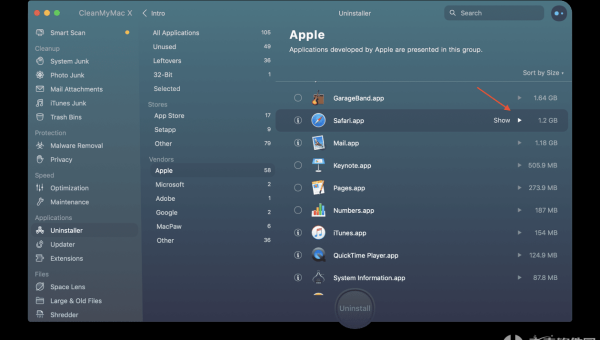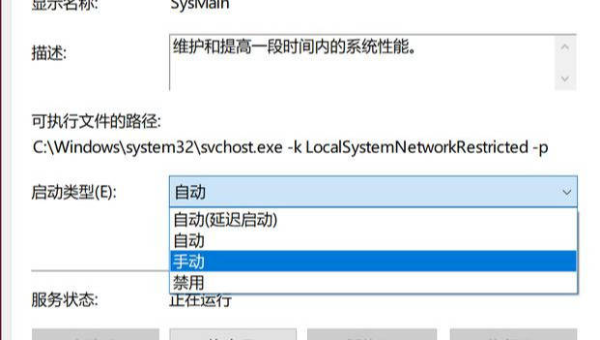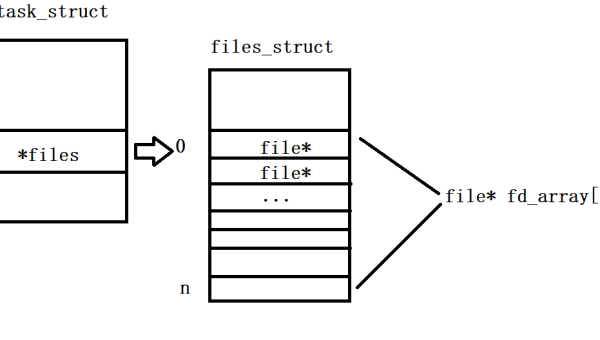Linux怎样安装和配置图形化界面(如 GNOME 或 KDE)
作者
近期有些网友想要了解的相关情况,小编通过整理给您分享一下。
Linux 以其强大的命令行功能和灵活性著称,但对于许多用户来说,图形化界面(GUI)仍然是日常操作的首选。本文将详细介绍如何在 Linux 系统上安装和配置两种流行的图形化界面:GNOME 和 KDE。无论你是新手还是有一定经验的用户,这篇指南都能帮助你轻松完成操作。
1. 为什么选择图形化界面?
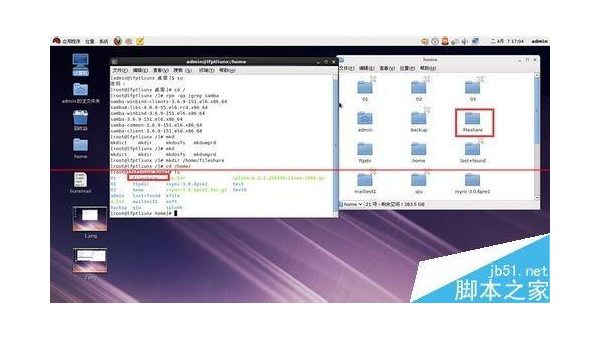
虽然 Linux 的命令行功能强大,但图形化界面可以显著提升用户体验,尤其是在文件管理、多任务处理和应用程序启动等方面。GNOME 和 KDE 是目前最受欢迎的两种桌面环境,它们各自拥有独特的设计理念和功能特点。
- GNOME:以简洁和现代化著称,适合追求高效和美观的用户。
- KDE:功能丰富且高度可定制,适合喜欢个性化设置的用户。
2. 安装图形化界面的前提条件
在开始安装之前,请确保你的 Linux 系统已经满足以下条件:
- 系统更新:确保系统是最新的,使用命令
sudo apt update && sudo apt upgrade(适用于基于 Debian 的系统)或sudo dnf update(适用于基于 Fedora 的系统)。 - 网络连接:安装过程中需要下载大量文件,稳定的网络连接是必要的。
- 磁盘空间:确保有足够的磁盘空间,建议至少预留 2GB。
3. 安装 GNOME 桌面环境
3.1 基于 Debian 的系统(如 Ubuntu)
- 安装 GNOME:
sudo apt install gnome-shell gnome-control-center gnome-terminal - 设置默认桌面环境:
sudo update-alternatives --config gdm3.css - 重启系统:
sudo reboot
3.2 基于 Fedora 的系统
- 安装 GNOME:
sudo dnf groupinstall "GNOME Desktop" - 设置默认桌面环境:
sudo systemctl set-default graphical.target - 重启系统:
sudo reboot
4. 安装 KDE 桌面环境
4.1 基于 Debian 的系统(如 Ubuntu)
- 安装 KDE:
sudo apt install kde-plasma-desktop - 设置默认桌面环境:
sudo update-alternatives --config x-session-manager - 重启系统:
sudo reboot
4.2 基于 Fedora 的系统
- 安装 KDE:
sudo dnf groupinstall "KDE Plasma Workspaces" - 设置默认桌面环境:
sudo systemctl set-default graphical.target - 重启系统:
sudo reboot
5. 配置图形化界面
安装完成后,你可以根据自己的需求对 GNOME 或 KDE 进行进一步配置。
5.1 GNOME 配置
- 扩展管理:安装 GNOME 扩展以增强功能,使用命令
sudo apt install gnome-shell-extensions。 - 主题和图标:通过 GNOME Tweaks 工具更改主题和图标,安装命令
sudo apt install gnome-tweaks。
5.2 KDE 配置
- 系统设置:通过 KDE 的系统设置工具进行个性化配置,如更改桌面主题、窗口管理和快捷键。
- 插件和小部件:KDE 支持丰富的插件和小部件,可以通过 KDE 商店进行安装。
6. 常见问题与解决方案
6.1 图形化界面无法启动
- 检查显示管理器:确保显示管理器(如 GDM 或 SDDM)已正确安装和配置。
- 查看日志文件:通过
journalctl -xe命令查看系统日志,寻找可能的错误信息。
6.2 桌面环境卡顿
- 硬件加速:确保显卡驱动已正确安装,使用命令
lspci -k | grep -EA3 'VGA|3D'查看显卡信息。 - 资源占用:关闭不必要的后台程序,释放系统资源。
7. 总结
通过本文的指导,你应该已经成功在 Linux 系统上安装和配置了 GNOME 或 KDE 图形化界面。无论是追求简洁高效的 GNOME,还是功能丰富的 KDE,都能为你的 Linux 体验带来质的提升。如果在安装或配置过程中遇到问题,不妨参考常见问题与解决方案,或者查阅相关文档和社区资源。希望这篇指南能帮助你更好地使用 Linux,享受图形化界面带来的便利与乐趣。
目录