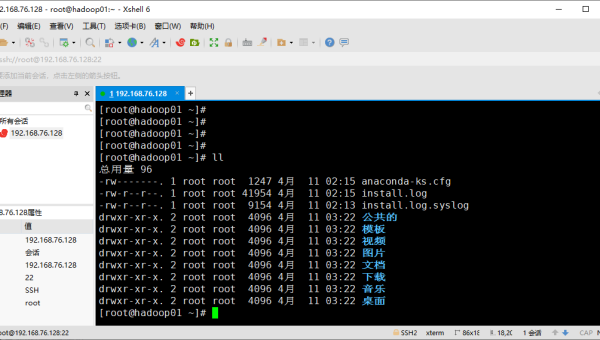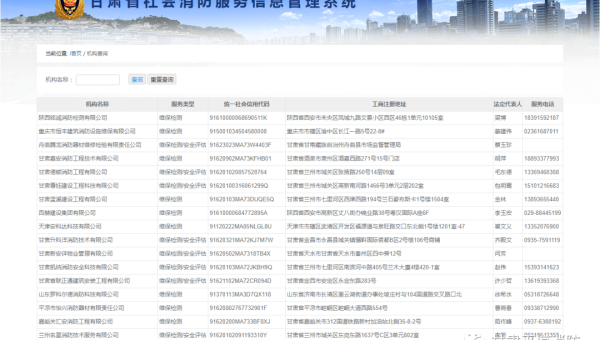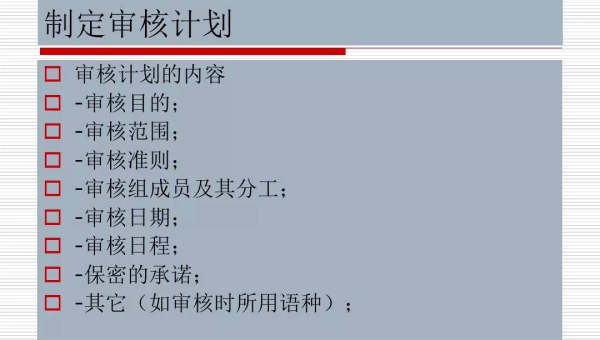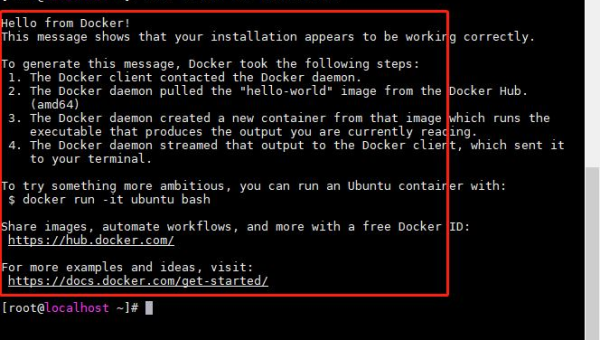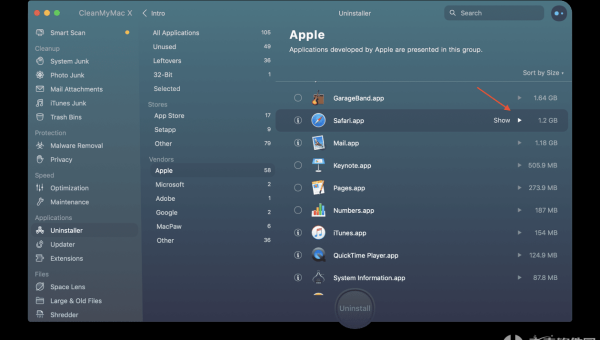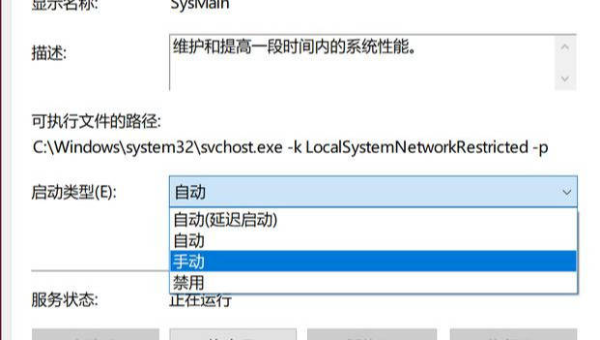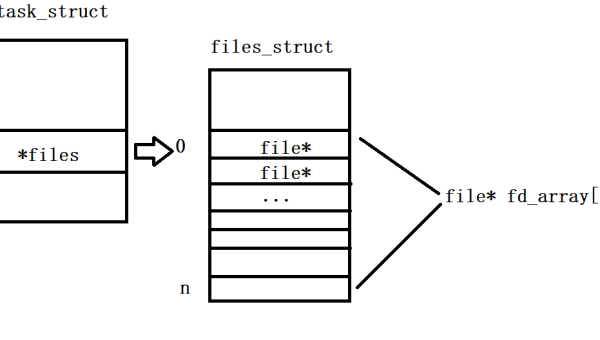windows10怎么取消pin码
作者
近期有些网友想要了解windows10怎么取消pin码的相关情况,小编通过整理给您分享一下。
为什么有人想取消PIN码?
PIN码是Windows 10提供的一种快速登录方式,相比传统密码更简短易记。但不少用户发现,PIN码虽然方便,却存在一些不便之处。比如当电脑需要远程访问时,PIN码无法使用;或者当用户习惯使用微软账户密码登录时,PIN码显得多余。还有些用户担心PIN码的安全性不如传统密码,希望恢复更熟悉的登录方式。
取消PIN码前的准备工作
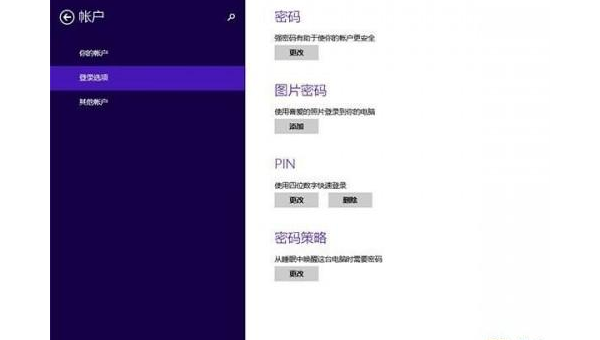
在开始操作前,建议先做好以下准备:
- 确保记得微软账户的完整密码
- 备份重要数据以防意外
- 确认电脑已连接网络
- 确保有管理员权限
逐步取消PIN码的方法
方法一:通过设置菜单取消
- 点击开始菜单,选择"设置"(齿轮图标)
- 进入"账户"选项
- 选择左侧的"登录选项"
- 在PIN区域点击"删除"按钮
- 系统会要求验证当前账户密码,输入后确认
- 再次确认删除操作
方法二:使用控制面板
- 右键点击开始按钮,选择"控制面板"
- 进入"用户账户"
- 选择"管理用户账户"
- 点击"删除PIN"选项
- 按照提示完成验证和确认步骤
方法三:通过组策略编辑器(专业版适用)
- 按下Win+R,输入"gpedit.msc"回车
- 导航至"计算机配置">"管理模板">"系统">"登录"
- 找到"关闭PIN登录"选项并双击
- 选择"已启用",点击确定
- 重启电脑使设置生效
取消后可能遇到的问题及解决方法
问题1:删除按钮灰色不可用
- 解决方案:确保已使用微软账户密码登录,而非本地账户
问题2:系统提示需要管理员权限
- 解决方案:使用管理员账户登录或联系IT管理员
问题3:删除后仍要求输入PIN
- 解决方案:重启电脑,检查是否完全删除成功
替代PIN码的安全登录方式
取消PIN码后,可以考虑以下替代方案:
- 使用微软账户密码登录
- 设置图片密码(适合触屏设备)
- 启用Windows Hello生物识别(需硬件支持)
- 使用物理安全密钥
安全建议
即使取消了PIN码,也要注意账户安全:
- 定期更改微软账户密码
- 启用双重验证
- 避免在公共电脑上保存登录信息
- 使用密码管理器管理复杂密码
总结
取消Windows 10的PIN码是一个简单直接的过程,但需要谨慎操作以避免账户访问问题。根据个人使用习惯选择最适合的登录方式,同时不要忽视账户安全的基本防护措施。如果遇到任何困难,微软官方支持网站提供了详细的帮助文档和在线支持服务。
目录