windows如何安装mysql
近期有些网友想要了解windows如何安装mysql的相关情况,小编通过整理给您分享一下。
MySQL作为最流行的开源关系型数据库之一,在Windows平台上的安装过程虽然简单,但新手可能会遇到各种问题。本文将详细介绍从下载到配置的完整流程,帮助你轻松完成MySQL的安装。
一、安装前的准备工作
在开始安装MySQL之前,需要确认你的Windows系统版本是否兼容。MySQL 8.0及以上版本支持Windows 10、Windows Server 2016及更高版本的系统。对于较旧的Windows 7或8.1系统,可能需要选择MySQL 5.7版本。
检查系统位数也很重要,32位系统需要下载x86版本,64位系统则选择x64版本。你可以在"设置"-"系统"-"关于"中查看系统信息。
二、下载MySQL安装包
访问MySQL官方网站获取最新版本的安装程序。推荐下载MySQL Installer,这个工具不仅包含MySQL Server,还能一并安装MySQL Workbench等实用工具。
社区版(MySQL Community Edition)是免费的,完全能满足个人开发者和小型项目的需求。下载时注意选择适合你系统的版本,通常文件名为mysql-installer-community-x.x.xx.x.msi。
三、运行安装向导
双击下载的安装包启动安装程序。安装向导会引导你完成整个过程:
- 选择安装类型:初学者建议选"Developer Default",这会安装服务器和常用工具
- 检查系统需求:安装程序会自动检测缺少的依赖项
- 执行安装:点击"Execute"开始安装所需组件
安装过程中可能会提示安装Visual C++ Redistributable等依赖项,按照提示操作即可。整个安装过程通常需要5-15分钟,取决于你的硬件配置。
四、配置MySQL服务器
安装完成后,配置向导会自动启动,这是最关键的一步:
- 选择配置类型:开发环境选"Development Computer",生产环境选"Server Computer"
- 设置认证方式:建议保持默认的"Use Strong Password Encryption"
- 设置root密码:创建强密码并牢记,这是数据库的最高权限账户
- 配置Windows服务:建议勾选"Configure MySQL Server as a Windows Service"并设置开机启动
- 应用配置:点击"Execute"应用所有设置
配置完成后,你可以选择安装示例数据库,这对学习MySQL很有帮助。
五、验证安装结果
安装完成后,可以通过几种方式验证MySQL是否正常运行:
- 打开命令提示符,输入
mysql -u root -p,输入密码后应能进入MySQL命令行 - 在开始菜单中找到MySQL Command Line Client,登录测试
- 使用MySQL Workbench连接本地服务器
如果遇到连接问题,首先检查MySQL服务是否已启动。可以在Windows服务管理器中查看"MySQL"服务的状态,或使用net start mysql命令启动服务。
六、常见问题解决方案
安装失败怎么办?
- 确保以管理员身份运行安装程序
- 检查磁盘空间是否充足
- 关闭杀毒软件临时再试
- 清理之前的MySQL残留文件
忘记root密码?
- 停止MySQL服务
- 创建包含重置命令的文本文件
- 使用
mysqld --init-file=文件路径启动服务 - 删除初始化文件后重启服务
端口冲突问题MySQL默认使用3306端口,如果被占用可以:
- 在配置向导中修改端口号
- 使用
netstat -ano找出占用端口的程序并关闭
七、安装后的优化设置
成功安装后,建议进行以下优化:
- 创建新用户代替root账户进行日常操作
- 设置合适的字符集(推荐utf8mb4)
- 根据内存大小调整缓冲池等参数
- 定期备份重要数据
- 启用二进制日志便于恢复
通过以上步骤,你应该已经在Windows系统上成功安装了MySQL数据库。安装过程可能因版本不同略有差异,但基本思路是一致的。遇到问题时,多查阅官方文档和社区讨论,大多数问题都有现成的解决方案。
推荐阅读
-
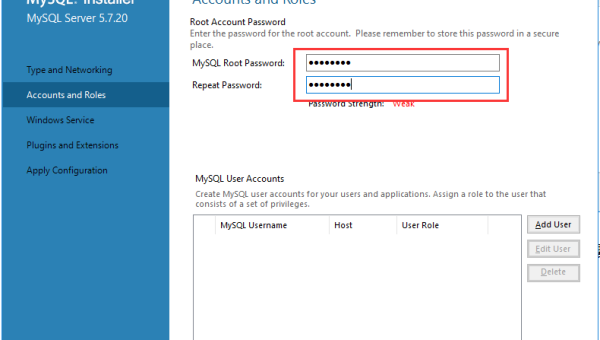
在 Linux系统上安装和配置 SQL 数据库的完整教程
-
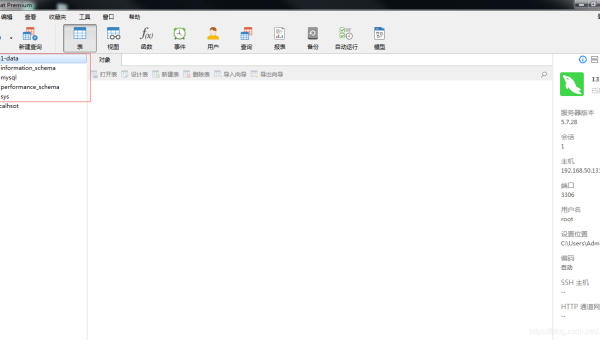
Linux中如何安装和配置 MySQL 数据库
-
navicat(for mysql 过期如何解决 Navicat for MySQL如何使用)
NavicatforMySQL如何使用?1.下载NavicatforMySQL软件后。2.在文件里找到navicat.Na...
-
pycharm(mysql 安装教程 学python这条路怎么走)
学python这条路怎么走?如何学习Python?这是很多新手都会问的问题。这时候问问自己,学Python到底想干什么?为了兴趣?...
-
MySQL索引怎么创建和删除
MySQL索引怎么创建和删除这篇文章主要介绍了MySQL索引怎么创...
-
MySQL查看锁的代码怎么写
MySQL查看锁的代码怎么写本文小编为大家详细介绍“MySQL查看...
-
在 PHP 7 中不要做的 10 件事
1.不要使用MySQL_函数这一天终于来了,从此你不仅仅“不应该”使用mysql_函数。PHP7已经把它们从核心...
-
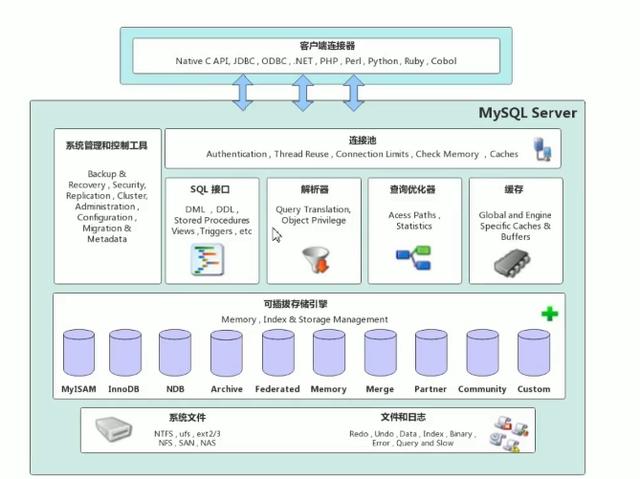
MySQL体系架构,超详细
-
利用PHP访问MySql数据库以及增删改查实例操作
关于利用PHP访问MySql数据库的逻辑操作以及增删改查实例操作PHP访问MySql数据库˂?php//造连...
-
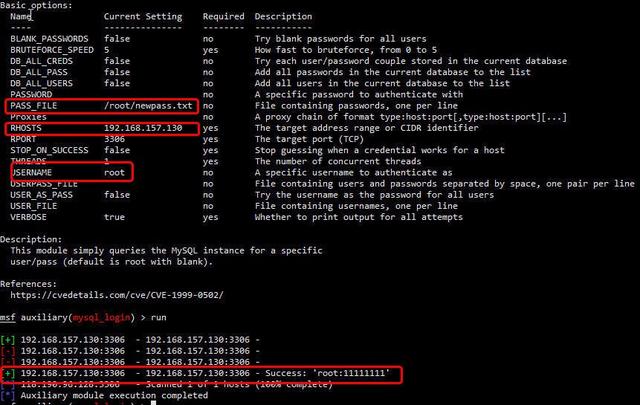
密码攻防系列文章6:服务器MySQL账号扫描及攻击
