近期有些网友想要了解windows10右键菜单怎么删除的相关情况,小编通过整理给您分享一下。
Windows10的右键菜单随着软件安装会变得越来越臃肿,影响使用体验。本文将详细介绍几种有效清理右键菜单的方法,让你的操作更加流畅高效。
为什么需要清理右键菜单
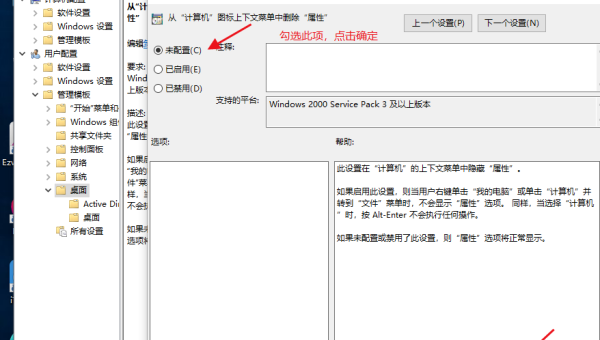
右键菜单是Windows系统中使用频率最高的功能之一。但随着时间推移,安装的各种软件会不断往右键菜单添加自己的选项,导致菜单变得冗长杂乱。这不仅影响视觉体验,还会降低工作效率——你需要花更多时间在长长的菜单中寻找真正需要的功能。
一个干净整洁的右键菜单能让你:
- 快速找到常用功能
- 减少视觉干扰
- 提升整体操作效率
- 避免误点不需要的选项
方法一:通过注册表编辑器删除右键菜单项
注册表是Windows系统的核心数据库,大多数右键菜单项都存储在这里。操作前请务必备份注册表:
- 按下Win+R,输入"regedit"打开注册表编辑器
- 导航至以下路径:
HKEY_CLASSES_ROOT\*\shellex\ContextMenuHandlers
- 找到不需要的右键菜单项对应的键值,右键删除
- 类似地,检查以下路径:
HKEY_CLASSES_ROOT\Directory\shellHKEY_CLASSES_ROOT\Directory\Background\shellHKEY_CLASSES_ROOT\Folder\shell
注意:修改注册表有风险,建议只删除你确定不需要的条目,不确定的项目不要随意删除。
方法二:使用专业清理工具
对于不熟悉注册表的用户,使用专业工具是更安全便捷的选择。市面上有多款专门用于管理右键菜单的工具,它们提供了可视化界面,操作简单直观:
- 右键菜单管理工具:这类工具会扫描系统中所有右键菜单项,并以列表形式展示,你可以直接勾选不需要的项目进行删除
- 系统优化软件:许多系统优化软件都包含右键菜单管理功能,通常位于"系统优化"或"实用工具"分类下
- 卸载相关软件:有些右键菜单项是特定软件添加的,卸载该软件后,对应的右键菜单项通常会自动消失
方法三:通过组策略编辑器管理
专业版和企业版Windows10用户还可以使用组策略编辑器:
- 按下Win+R,输入"gpedit.msc"打开组策略编辑器
- 导航至:
用户配置 > 管理模板 > Windows组件 > 文件资源管理器
- 查找与右键菜单相关的策略设置进行调整
方法四:清理特定文件类型的右键菜单
某些右键菜单项只针对特定文件类型显示,可以通过以下步骤清理:
- 右键点击该类型文件,选择"打开方式" > "选择其他应用"
- 在打开方式窗口中,取消勾选"始终使用此应用打开..."选项
- 或者直接修改该文件类型的默认打开程序
清理后的维护建议
完成右键菜单清理后,建议采取以下措施保持系统整洁:
- 定期检查:每隔一段时间检查右键菜单,及时清理新增的不必要项
- 谨慎安装软件:安装新软件时,注意取消勾选"添加到右键菜单"等选项
- 创建系统还原点:在进行系统修改前创建还原点,以便出现问题时快速恢复
- 备份注册表:对注册表进行重要修改前先导出备份
常见问题解答
Q:删除右键菜单项会影响软件功能吗?A:通常不会影响软件主体功能,只是移除了快速访问入口,你仍可通过其他方式使用该软件。
Q:误删了重要菜单项怎么办?A:如果你有注册表备份,可以恢复;或者重新安装相关软件通常能恢复其右键菜单项。
Q:为什么有些菜单项删除后又出现了?A:可能是相关软件自动更新或运行后重新添加的,建议检查软件设置中是否有相关选项。
通过以上方法,你可以轻松管理Windows10的右键菜单,打造一个干净高效的操作环境。记住,定期维护比一次性大清理更重要,养成良好的软件安装和使用习惯,才能长期保持系统的简洁流畅。