windows11怎么自己调整分辨率
近期有些网友想要了解windows?11怎么自己调整分辨率的相关情况,小编通过整理给您分享一下。
为什么需要调整分辨率?
在Windows 11系统中,显示分辨率直接影响你的视觉体验和工作效率。合适的屏幕分辨率能让文字更清晰、图像更锐利,还能缓解长时间使用电脑带来的眼睛疲劳。很多用户刚升级到Windows 11时,可能会发现默认分辨率不太适合自己的显示器或使用习惯,这时候就需要手动调整了。
快速调整分辨率的方法
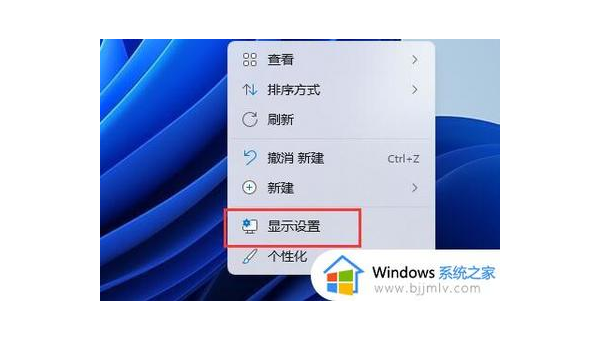
调整Windows 11的分辨率其实非常简单,只需几个步骤:
- 在桌面空白处点击鼠标右键,选择"显示设置"
- 在打开的设置窗口中,找到"显示分辨率"选项
- 点击下拉菜单,你会看到系统推荐的分辨率(通常标有"推荐"字样)
- 选择你想要的分辨率,系统会立即应用更改
- 如果新分辨率看起来合适,点击"保留更改";如果不满意,等待15秒或点击"还原"即可恢复原设置
高级分辨率设置技巧
除了基本的分辨率调整,Windows 11还提供了一些高级选项:
- 缩放与布局:可以单独调整文本和应用的大小,不影响分辨率
- 多显示器设置:如果你连接了多个显示器,可以为每个显示器单独设置分辨率
- HDR设置:支持HDR的显示器可以在这里开启高动态范围显示
- 刷新率调整:高刷新率显示器用户可以在这里设置更高的屏幕刷新率
常见问题解决方案
分辨率选项不全怎么办?
如果下拉菜单中没有你需要的分辨率,可能是显卡驱动问题。建议更新显卡驱动到最新版本。可以前往设备管理器检查显示适配器状态,或直接访问显卡制造商官网下载最新驱动。
画面模糊或变形怎么处理?
选择分辨率时,最好使用显示器原生分辨率(通常是推荐的分辨率)。非原生分辨率可能导致画面模糊或拉伸变形。如果必须使用非原生分辨率,可以尝试调整缩放设置来改善显示效果。
外接显示器分辨率不正常?
连接外接显示器时,Windows有时无法自动识别最佳分辨率。这种情况下,除了在显示设置中手动调整外,还可以尝试重新插拔连接线,或使用显示器自带的自动调整功能。
专业用户的小贴士
对于有特殊需求的用户,Windows 11还支持自定义分辨率。这需要通过显卡控制面板实现:
- 打开NVIDIA控制面板或AMD Radeon设置
- 找到"显示"或"桌面"相关选项
- 选择"创建自定义分辨率"
- 输入你想要的分辨率参数和刷新率
- 测试并保存新分辨率
注意:自定义分辨率有一定风险,可能导致显示器无法正常工作,建议谨慎操作。
最佳分辨率选择建议
选择分辨率时需要考虑几个因素:
- 显示器尺寸:大屏幕适合更高分辨率
- 视力状况:视力不佳的用户可能需要较低分辨率配合较大缩放比例
- 使用场景:专业设计建议使用最高分辨率,日常办公可适当降低以减轻显卡负担
- 硬件性能:老旧电脑运行高分辨率可能会卡顿
一般来说,24英寸1080p、27英寸2K、32英寸4K是常见的黄金搭配。但最终还是要以个人实际体验为准,找到最舒适的设置。
总结
Windows 11的分辨率调整功能既简单又强大,无论是普通用户还是专业人士都能轻松上手。记住,显示设置没有绝对的标准,最重要的是找到最适合自己眼睛和习惯的配置。如果调整后出现任何问题,系统提供的15秒回退机制也能让你无后顾之忧地尝试各种设置。
推荐阅读
-

windows7玩lol分辨率怎么调整
-
windows10屏幕怎么显示一半
近期有些网友想要了解windows10屏幕怎么显示一半的相关情况,小编通过整理给您分享一下。问题现象描述不少Windows10用户...
-

苹果显示器连接windows笔记本吗
-
IDC报告:联想PC显示器一季度国内出货量翻番(反超AOC独占鳌头)
IDC报告:联想PC显示器一季度国内出货量翻番,反超AOC独占鳌头,恰卡网带你了解更多相关信息。在国内市场,PC显示器哪家...
-
INNOCN(15.6英寸便携显示器图赏:4K,OLED面板,内置电源)
INNOCN,15.6英寸便携显示器图赏:4K,OLED面板,内置电源最近,INNOCN(联合创新)推出了一款15.6英寸...
-
三星发布4K(144Hz玄龙骑士G7显示器:配HDMI,2.1接口)
三星发布4K,144Hz玄龙骑士G7显示器:配HDMI,2.1接口6月21日下午消息,三星更新了2021款Odyssey(国行称玄...
-
899元秒杀!乐视27英寸显示器新品发布:75Hz三微边
乐视推出了一款27英寸新品显示器乐one,在京东首发,原价1099元,6月9日0点秒杀价899元。乐one拥有75Hz高刷新率,...
