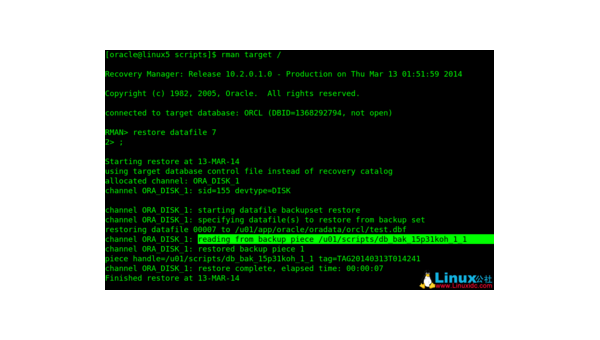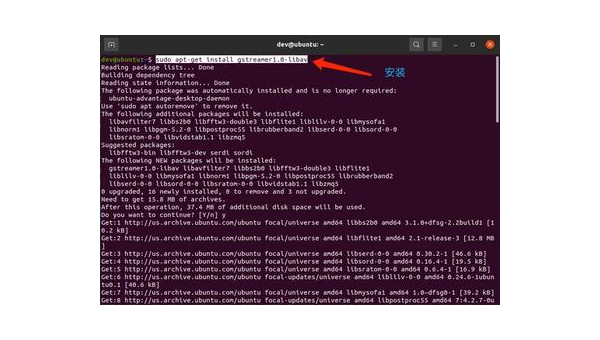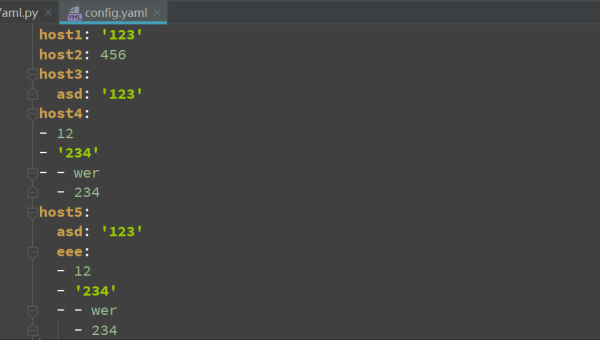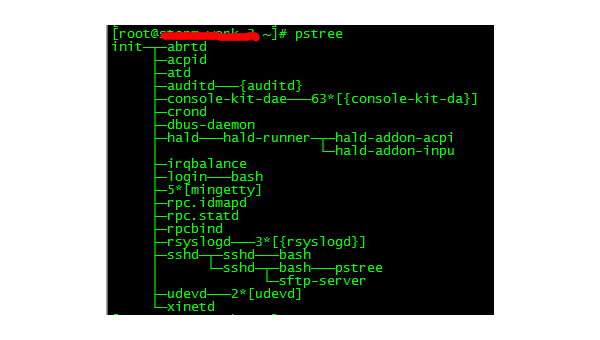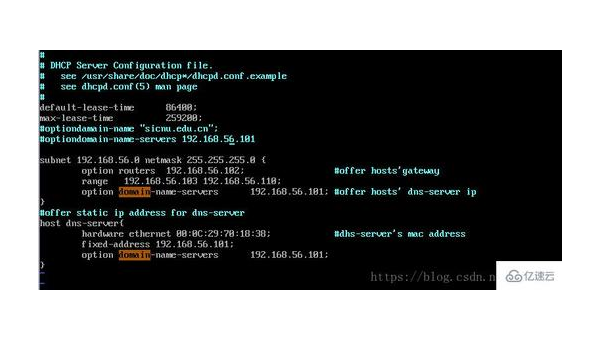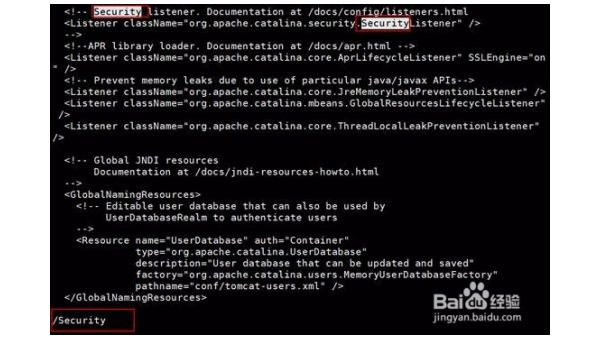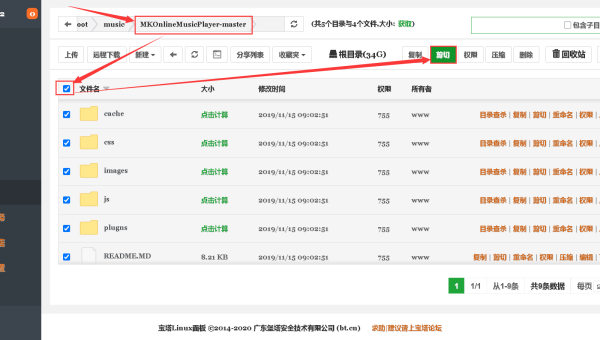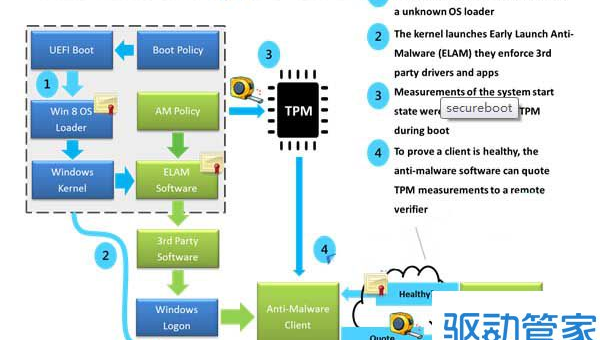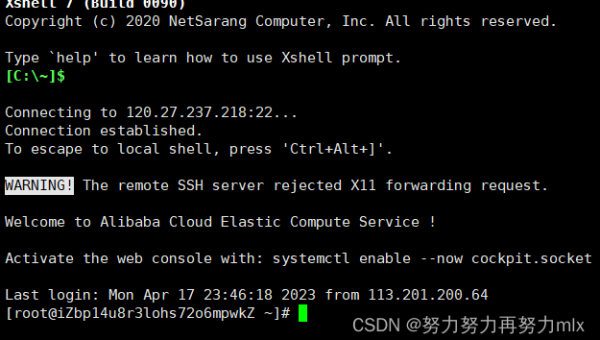windows10打印在哪里设置
近期有些网友想要了解windows10打印在哪里设置的相关情况,小编通过整理给您分享一下。
在日常办公和学习中,打印文件是必不可少的操作。Windows10系统提供了便捷的打印设置功能,但很多用户可能还不清楚具体在哪里设置。本文将详细介绍Windows10系统中的打印设置位置及实用技巧,帮助你快速掌握打印操作。
一、Windows10打印设置入口
Windows10系统中打印设置主要通过以下几个途径进入:
通过应用程序直接打印:在大多数应用程序(如Word、Excel、PDF阅读器等)中,点击"文件"→"打印"即可打开打印设置界面。
通过控制面板设置打印机:在开始菜单搜索"控制面板"→"硬件和声音"→"设备和打印机",这里可以管理所有已连接的打印机。
通过设置应用访问:点击开始菜单→设置(齿轮图标)→"设备"→"打印机和扫描仪",这是Windows10推荐的打印机管理界面。
二、详细打印设置步骤
1. 常规文档打印设置
当你需要打印一份文档时,可以按照以下步骤操作:
- 打开要打印的文件(如Word文档)
- 点击左上角的"文件"菜单
- 选择"打印"选项
- 在弹出的打印窗口中,你可以:
- 选择连接的打印机
- 设置打印份数
- 调整页面范围(全部、当前页或自定义页码范围)
- 选择单面/双面打印
- 调整纸张方向和大小
2. 打印机属性高级设置
如需进行更详细的打印设置,可以点击打印窗口中的"打印机属性"按钮:
- 纸张/质量:设置纸张类型、打印质量和颜色模式
- 效果:调整缩放比例、水印等特殊效果
- 完成方式:设置装订选项、多页打印等
- 维护:执行打印头清洗、对齐等维护操作
三、常见打印问题解决方案
1. 打印机无法连接
如果打印机无法正常工作,可以尝试:
- 检查USB线或网络连接是否正常
- 重启打印机和电脑
- 在"设置"→"设备"→"打印机和扫描仪"中删除并重新添加打印机
- 更新或重新安装打印机驱动程序
2. 打印队列卡住
当打印任务卡住时:
- 打开"控制面板"→"设备和打印机"
- 右键点击打印机选择"查看打印队列"
- 取消所有待打印文档
- 重启打印服务(在服务管理器中重启"Print Spooler"服务)
3. 打印质量不佳
打印效果不理想时:
- 运行打印机自带的清洁程序
- 检查墨盒/碳粉是否充足
- 在打印机属性中调整打印质量为"最佳"
- 更换合适的纸张类型
四、实用打印技巧
PDF虚拟打印:在打印窗口选择"Microsoft Print to PDF"可以将任何文档保存为PDF文件。
省墨模式:在打印机属性中选择"草稿"或"经济"模式可节省墨水。
多页合并打印:在打印设置中选择"每张纸打印多页"可将多页内容缩印到一张纸上。
自定义纸张尺寸:在打印机属性中可添加非标准尺寸的纸张设置。
无线打印:支持Wi-Fi的打印机可通过"添加打印机"向导进行无线连接设置。
五、Windows10打印新特性
Windows10相比旧版本在打印功能上有以下改进:
- 更直观的现代界面设置
- 更快的打印机检测和连接
- 内置3D打印支持
- 云打印功能增强
- 打印历史记录查看
掌握这些打印设置技巧后,你将能够更高效地完成各种打印任务。无论是日常文档还是特殊格式打印,Windows10都能提供灵活多样的解决方案。如果在使用过程中遇到问题,不妨参考本文提供的方法进行排查和解决。